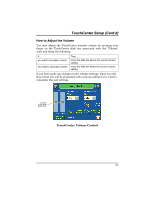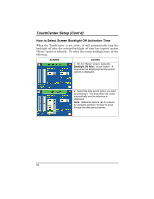Honeywell 6271C User Guide - Page 56
How to Set the Time and Date
 |
UPC - 781410790247
View all Honeywell 6271C manuals
Add to My Manuals
Save this manual to your list of manuals |
Page 56 highlights
TouchCenter Setup (Cont'd) How to Set the Time and Date You can set the time and date from the Set Time & Date screen. Pressing the Time and Date button located at the bottom of the TouchCenter screen displays the Set Time & Date screen. • When the time is set it will be stored in the TouchCenter and sent to the control panel when you press the Apply button and answer Yes to the following prompt. Additionally, when using the TouchCenter with a residential panel, the panel will download its time into the TouchCenter once an hour after the clock is set. • If Get Time is pressed, the TouchCenter will download the time and date from the control panel and exit the Set Time & Date screen. Note: This button appears with residential panels only. • If DST On (Daylight Savings Time) is selected, the TouchCenter will adjust for Daylight Savings time at the month, week and time chosen. To set the time and date, press the Time and Date button located at the bottom of the screen and do the following: SCREEN ACTION 1. On the "Time and Date" screen, press the Month/Day/Year "arrow" button in the "Settings" area of the screen. A dropdown list displaying the Month/Day/Year display formats is displayed. 2. Select the display format you want by pressing it. The drop-down list closes automatically and the selection is displayed. 56