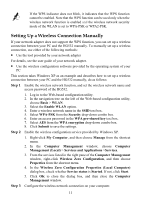Huawei HG532 User Manual - Page 15
Configuring the Wireless Network Connection, Setting Up a Wireless Connection Through the WPS Button - drivers
 |
View all Huawei HG532 manuals
Add to My Manuals
Save this manual to your list of manuals |
Page 15 highlights
4 Configuring the Wireless Network Connection If a wireless network adapter is installed on your computer, you can connect you computer to the HG532 through a wireless connection. The hardware installation methods and driver installation methods of wireless network adapters provided by different companies vary from each other. For details, see the installation guide provided by the wireless network adapter provider. Setting Up a Wireless Connection Through the WPS Button The HG532 supports the Wi-Fi Protected Setup (WPS) function. If your network adapter also supports the WPS function, you can use the WPS function to set up a wireless connection between your PC and the HG532 quickly. To set up a wireless connection, do as follows: Step 1 Enable the wireless network function, and set the wireless network name and access password of the HG532, do as follows (taking the authentication type WPA-PSK as an example): 1. Log in to the Web-based configuration utility of the HG532. 2. In the navigation tree on the left of the Web-based configuration utility, choose Basic > WLAN. 3. Select the Enable WLAN option. 4. Enter a wireless network name in the SSID text box. 5. Select WPA-PSK from the Security drop-down combo box. 6. Enter an access password in the WPA pre-shared key text box. 7. Select AES from the WPA encryption drop-down combo box. 8. Click Submit to save the settings. Step 2 Press the WPS button of the HG532 to enable the HG532 to enter the WPS negotiation state. Step 3 Enable the WPS negotiation function of the wireless network adapter on your PC within two minutes, and then wait for a moment (typically 10s and at most 120s). The WPS indicator of the HG532 becomes on from the blinking state, indicating that the HG532 is connected to your PC through the WLAN. This state lasts 300s. Then the WPS indicator turns off. 10