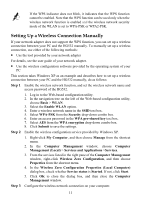Huawei HG532 User Manual - Page 20
Changing the IP Address Used for Logging In to the Web-Based Configuration Utility, 5.6 - no ip
 |
View all Huawei HG532 manuals
Add to My Manuals
Save this manual to your list of manuals |
Page 20 highlights
The WPS applications may vary with different types of wireless network adapters. For details about the configuration and operations of the WPS application, refer to the operation guide provided by the application provider. 5.5 Changing the IP Address Used for Logging In to the Web-Based Configuration Utility To make the login IP address easy to remember, you can change the IP address after logging in to the Web-based configuration utility. To change the IP address, do as follows: Step 1 Log in to the Web-based configuration utility. Step 2 In the navigation tree on the left, choose Basic > LAN. Step 3 Choose the DHCP page. Step 4 Enter a new IP address as desired in the IP address text box. Then, enter a subnet mask in Subnet mask. Step 5 Click Submit. To log in to the Web-based configuration utility after you change the IP address successfully, you need to launch the Internet Explorer, and then enter the new IP address in the address bar. Ensure that the IP address of the computer is in the same network segment as that of the HG532 so that the computer can access the Web-based configuration utility. 5.6 Restoring Default Settings After you restore the default settings, your customized data is lost. Therefore, use this function with caution. You can quickly restore the default settings of the HG532 by pressing the RESET button on the rear panel. To restore the default settings, press and hold the RESET button for over six seconds after the HG532 is powered on, and then release the button. In addition, you can restore the default settings of the HG532 through the Web-based configuration utility. To restore the default settings through the Web-based configuration utility, do as follows: 15