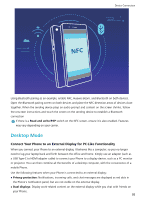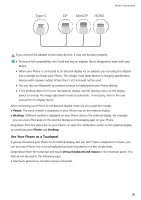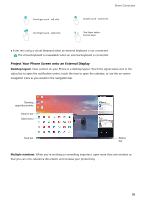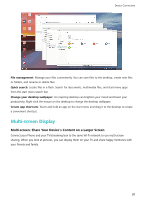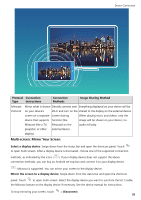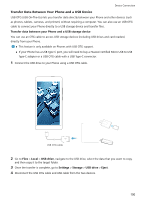Huawei P20 Pro User Guide - Page 100
Use Your Phone as a Touchpad
 |
View all Huawei P20 Pro manuals
Add to My Manuals
Save this manual to your list of manuals |
Page 100 highlights
Type-C DP MiniDP HDMI Device Connection If you connect the adapter to too many devices, it may not function properly. l To ensure full compatibility, visit Vmall and buy an adapter that is designed to work with your device. l When your Phone is connected to an external display via an adapter, you can plug the adapter into a charger to charge your Phone. The charger must meet Huawei's charging specification. Devices with a power output of less than 5 V/2 A should not be used. l You can also use Bluetooth to connect a mouse or keyboard to your Phone directly. l If the desktop does not fit onto the external display, use the settings menu on the display device to change the image adjustment mode to automatic. If necessary, refer to the user manual for the display device. After connecting your Phone to the external display, there are two projection modes: l Phone: The same content is displayed on your Phone and on the external display. l Desktop: Different content is displayed on your Phone and on the external display. For example, you can view office apps on the external display and messaging apps on your Phone. Drag down from the status bar on your Phone, or open the notification center on the external display to switch between Phone and Desktop. Use Your Phone as a Touchpad If you've connected your Phone to an external display, but you don't have a keyboard or mouse, you can turn your Phone into a virtual keyboard and pointing device in a few simple steps. Swipe down from the status bar and touch Virtual keyboard and mouse in the shortcuts panel. This feature can be used in the following ways: l Use touch gestures to simulate mouse commands. 95