Huawei Y6 2018 User Guide - Page 70
More Display Settings, Use Shortcuts to Access Frequently Used Features, Change the Display Settings
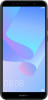 |
View all Huawei Y6 2018 manuals
Add to My Manuals
Save this manual to your list of manuals |
Page 70 highlights
Sound and Display More Display Settings Use Shortcuts to Access Frequently Used Features Touch and hold an app icon to display a menu of frequently used features for quick access. You can also touch and hold a feature and drag it to your home screen to create a shortcut. If you touch and hold an app icon and a shortcut is not created, the app does not support home screen shortcuts. Quickly access frequently used app features: Touch and hold an app icon on your home screen, and then touch a frequently used feature to access it. Each app supports up to four frequently used features. These are preset by the app and cannot be changed. For example, to take a selfie, touch and hold the camera icon, and then touch Selfie in the pop-up menu. Add shortcuts to your home screen: Touch and hold an app icon on your home screen to bring up the menu. Touch and hold the desired feature, and then drag it to your home screen to create a shortcut. For example, you can add a shortcut for the camera's selfie feature for quick access to the selfie camera. Change the Display Settings Change the font size and adjust the screen brightness to suit your needs. Open Settings and touch Display. From here you can: l Change the text size: Touch Text size and select the desired size. 66















