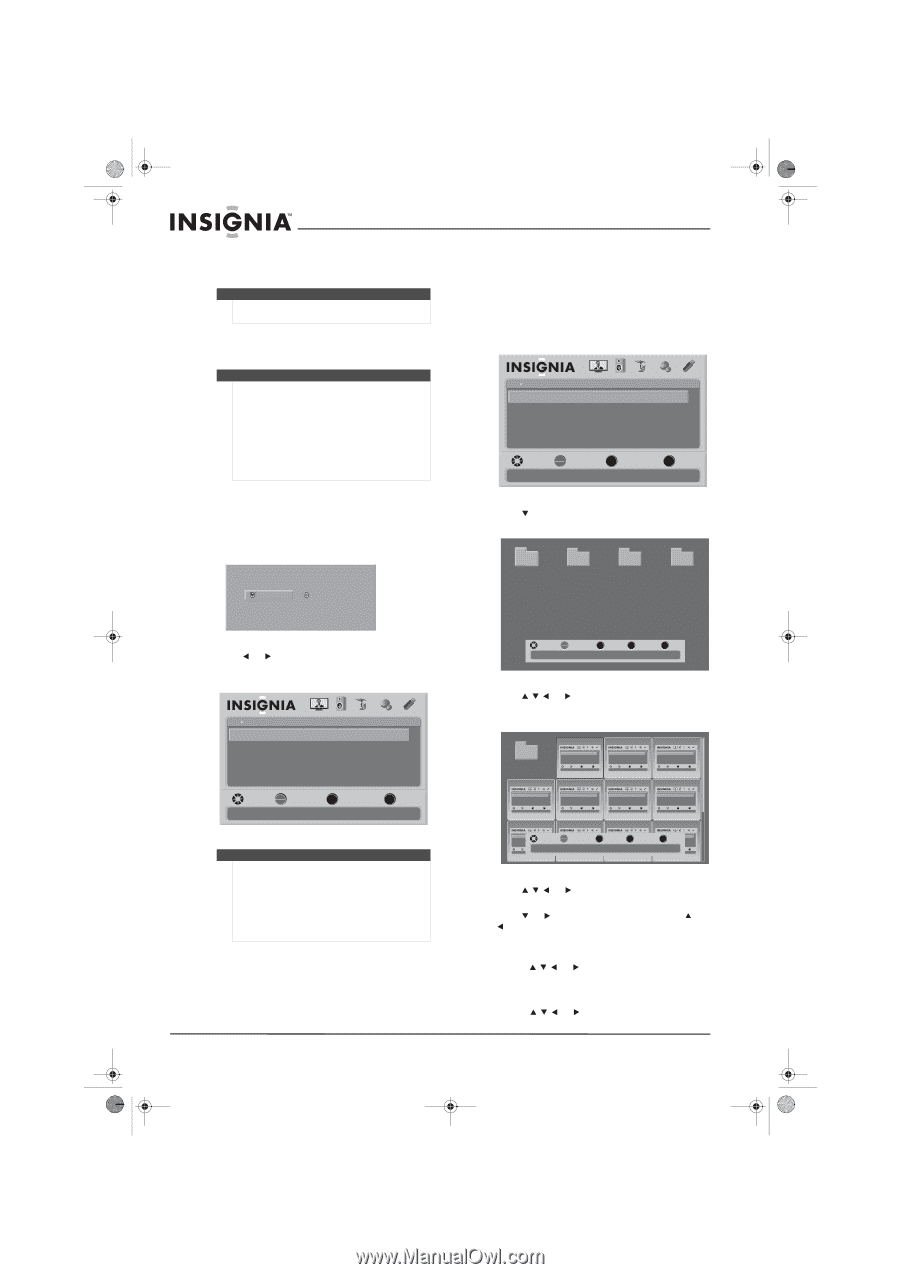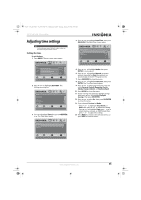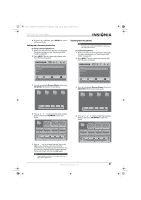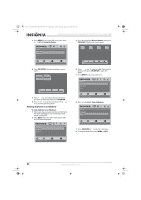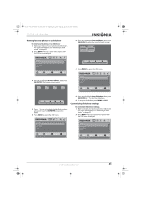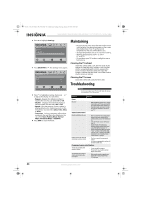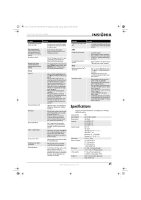Insignia NS-37L550A11 User Manual (English) - Page 44
Using USB
 |
View all Insignia NS-37L550A11 manuals
Add to My Manuals
Save this manual to your list of manuals |
Page 44 highlights
NS-32L_37L_42L550A11_09-1120_MAN_V2_English.book Page 40 Thursday, January 21, 2010 10:20 AM NS-32L550A11/NS-37L550A11/NS-42L550A11 32"/37"/42" LCD, 120 Hz 1080p Using USB Note Unless otherwise noted, all tasks in this section are based on using the remote control. You can view JPEG photos stored on a USB flash drive, by connecting the flash drive to the USB port on your TV. Notes • • • • Never remove the USB device or turn off your TV while viewing JPEG pictures. We recommend that you back up the data on your USB device. The JPEG picture viewer only supports JPEG format images (with ".jpg" file extensions) and not all JPEG files are compatible with the TV. The maximum supported JPEG format image should be under 15360 × 8640 pixels (132 MB pixels). Switching to USB mode To switch to USB mode: 1 Connected the USB flash drive to the USB port on the back of your TV. A message asks if you want to view photos on the flash drive. Show Photos with USB Flash Drive? Yes No Browsing photos To browse photos: 1 Make sure that you have switched to USB mode. For more information, see "Switching to USB mode" on page 40. 2 Press MENU. The on-screen menu opens with the USB menu displayed. USB Photos Browse Photos Favorite Photos View Slideshow Settings PICTURE AUDIO CHANNELS SETTINGS USB MOVE OK ENTER SELECT Find photos that are on the USB device MENU PREVIOUS EXIT EXIT 3 Press to highlight Browse Photos, then press OK/ENTER. The browse screen opens. File name File name File name File name 2 Press or to select Yes, then press OK/ENTER. The on-screen menu opens with the USB menu displayed. USB Photos Browse Photos Favorite Photos View Slideshow Settings PICTURE AUDIO CHANNELS SETTINGS USB MOVE OK ENTER SELECT Find photos that are on the USB device MENU PREVIOUS EXIT EXIT Note • • • If your USB flash drive is already inserted at the USB port, you will be asked if you want to view photos stored on the USB flash drive. If you select No, your TV switches to the last video input source it was in when your TV was turned off. If the USB menu disappears, press MENU again before you press any other button. MOVE OK ENTER SELECT Number of Folders : 4 Number of Files : 0 MENU PREVIOUS FAV FAVORITE EXIT EXIT 4 Press or to select a folder that contains photos, then press OK/ENTER to open the folder. File name USB Photos Browse Photos Favorite Photos View Slideshow Settings PICTURE AUDIO CHANNELS SETTINGS USB MOVE OK ENTER SELECT Find photos that are on the USB device MENU PREVIOUS EXIT EXIT USB Photos Browse Photos Favorite Photos View Slideshow Settings PICTURE AUDIO CHANNELS SETTINGS USB MOVE OK ENTER SELECT Find photos that are on the USB device MENU PREVIOUS EXIT EXIT USB Photos Browse Photos Favorite Photos View Slideshow Settings PICTURE AUDIO CHANNELS SETTINGS USB MOVE OK ENTER SELECT Find photos that are on the USB device MENU PREVIOUS EXIT EXIT USB Photos Browse Photos Favorite Photos View Slideshow Settings PICTURE AUDIO CHANNELS SETTINGS USB MOVE OK ENTER SELECT Find photos that are on the USB device MENU PREVIOUS EXIT EXIT USB Photos Browse Photos Favorite Photos View Slideshow Settings PICTURE AUDIO CHANNELS SETTINGS USB MOVE OK ENTER SELECT Find photos that are on the USB device MENU PREVIOUS EXIT EXIT USB Photos Browse Photos Favorite Photos View Slideshow Settings PICTURE AUDIO CHANNELS SETTINGS USB MOVE OK ENTER SELECT Find photos that are on the USB device MENU PREVIOUS EXIT EXIT USB Photos Browse Photos Favorite Photos View Slideshow Settings PICTURE AUDIO CHANNELS SETTINGS USB MOVE OK ENTER SELECT Find photos that are on the USB device MENU PREVIOUS EXIT EXIT USB Photos Browse Photos Favorite Photos View Slideshow Settings PICTURE AUDIO CHANNELS SETTINGS USB MOVE USB Photos PICTURE AUDIO CHANNELS SETTINGS USB USB Photos PICTURE AUDIO CHANNELS SETTINGS USB Browse Photos OK Favorite Photos ENTER SELECT View Slideshow Settings MENU Browse Photos PREVIOUS Favorite Photos View Slideshow Settings FAV FAVORITE USB Photos Browse Photos EXIT Favorite Photos View Slideshow Settings PICTURE AUDIO CHANNELS SETTINGS USB EXIT MOVE OK ENTER SELECT Find photos that are on the USB device Number of Folders : 0 Number of Files : 17 MENU PREVIOUS EXIT EXIT MOVE OK ENTER SELECT Find photos that are on the USB device MENU PREVIOUS EXIT EXIT MOVE OK ENTER SELECT Find photos that are on the USB device MENU PREVIOUS EXIT EXIT MOVE OK ENTER SELECT Find photos that are on the USB device MENU PREVIOUS EXIT EXIT 5 Press or to select a photo, then press OK/ENTER to view the photo. 6 Press or to view the next photo. Press or to view the previous photo. 7 To enlarge the image, press ZOOM one or more times. In zoom mode: • Press or to navigate around the screen. • To go to next photo, press ZOOM one or more times until "Zoom Fill" mode pops up, then press or to select another photo. 40 www.insigniaproducts.com