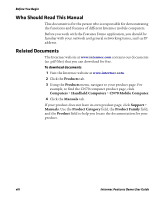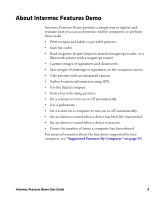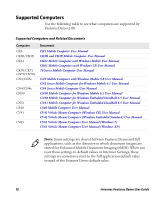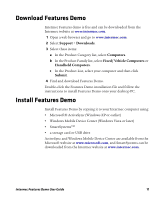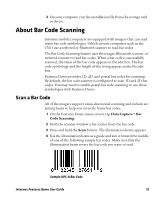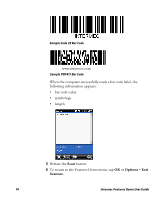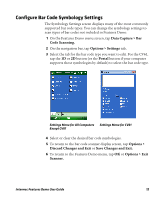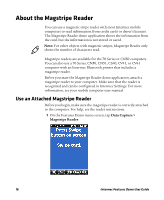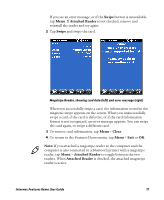Intermec CK3R Intermec Features Demo User Guide - Page 13
About Bar Code Scanning, Scan a Bar Code
 |
View all Intermec CK3R manuals
Add to My Manuals
Save this manual to your list of manuals |
Page 13 highlights
3 On your computer, run the installation file from the storage card or device. About Bar Code Scanning Intermec mobile computers are equipped with imagers that can read many bar code symbologies. Vehicle mount computers such as the CV61 use a tethered or Bluetooth scanner to read bar codes. The Bar Code Scanning feature uses the imager, Bluetooth scanner, or tethered scanner to read bar codes. When a bar code is successfully scanned, the value of the bar code appears in the edit box. The bar code symbology and the length of the string appear under the edit box. Features Demo provides 1D, 2D, and postal bar codes for scanning. By default, the bar code scanner is configured to scan 1D and 2D bar codes. You may need to enable postal bar code scanning to use those symbologies with Features Demo. Scan a Bar Code All of the imagers support omni-directional scanning and include an aiming beam to help you correctly frame bar codes. 1 On the Features Demo menu screen, tap Data Capture > Bar Code Scanning. 2 Hold the scanner window a few inches from the bar code. 3 Press and hold the Scan button. The illumination beam appears. 4 Use the illumination beam as a guide and aim it toward the middle of one of the following sample bar codes. Make sure that the illumination beam covers the bar code you want to read. Sample UPC-A Bar Code Intermec Features Demo User Guide 13