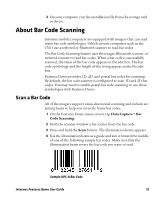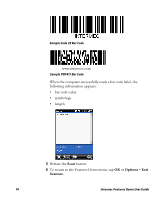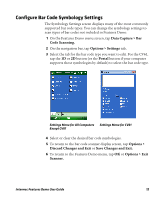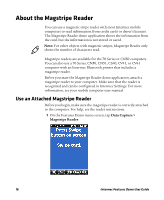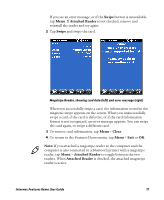Intermec CK3R Intermec Features Demo User Guide - Page 17
Swipe, Attached Reader, Clear, computer is also connected to a Bluetooth printer with a magstripe
 |
View all Intermec CK3R manuals
Add to My Manuals
Save this manual to your list of manuals |
Page 17 highlights
If you see an error message, or if the Swipe button is unavailable, tap Menu. If Attached Reader is not checked, remove and reinstall the reader and try again. 2 Tap Swipe and swipe the card. Magstripe Reader, showing card data (left) and error message (right) When you successfully swipe a card, the information stored in the magnetic stripe appears on the screen. When you unsuccessfully swipe a card, if the card is defective, or if the card information format is not recognized, an error message appears. You can swipe the card again, or swipe a different card. 3 To remove card information, tap Menu > Clear. 4 To return to the Features Demo menu, tap Menu > Exit or OK. Note: If you attached a magstripe reader to the computer and the computer is also connected to a Bluetooth printer with a magstripe reader, tap Menu > Attached Reader to toggle between the two readers. When Attached Reader is checked, the attached magstripe reader is active. Intermec Features Demo User Guide 17