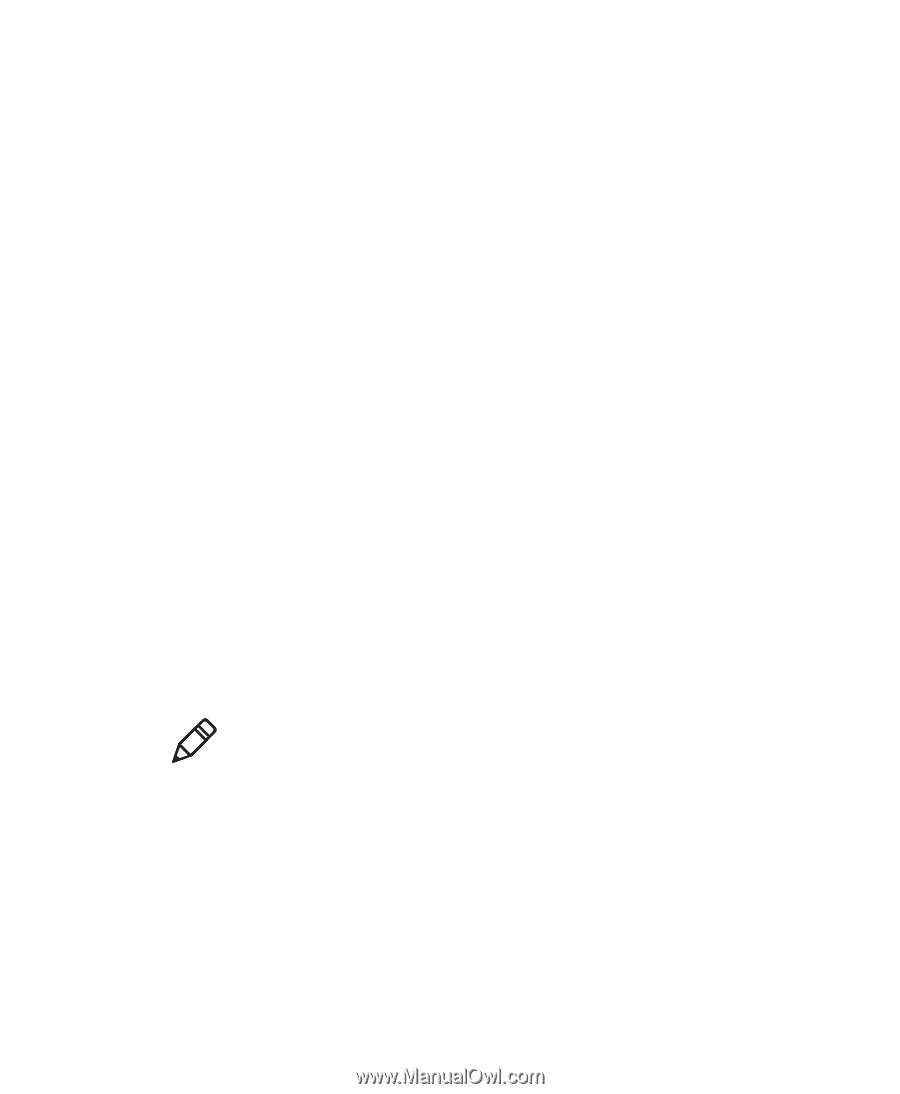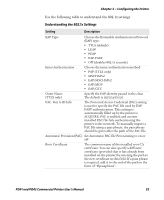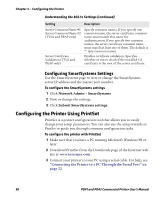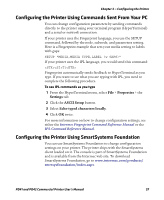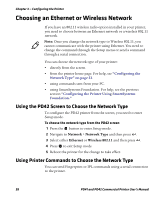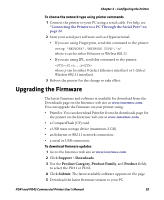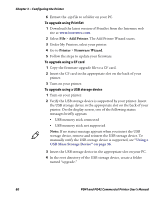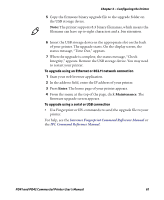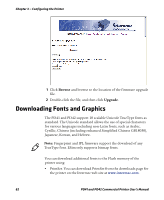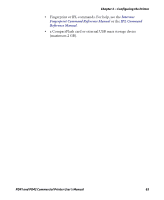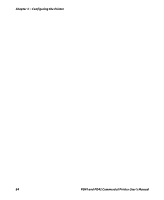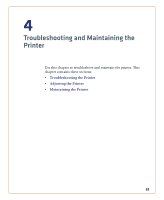Intermec PD42 PD41 and PD42 Commercial Printer User's Manual - Page 74
Using a, USB Mass Storage Device on Add Printer, Printer, Firmware Wizard
 |
View all Intermec PD42 manuals
Add to My Manuals
Save this manual to your list of manuals |
Page 74 highlights
Chapter 3 - Configuring the Printer 6 Extract the .zip file to a folder on your PC. To upgrade using PrintSet 1 Download the latest version of PrintSet from the Intermec web site at www.intermec.com. 2 Select File > Add Printer. The Add Printer Wizard starts. 3 Under My Printers, select your printer. 4 Go to Printer > Firmware Wizard. 5 Follow the steps to update your firmware. To upgrade using a CF card 1 Copy the firmware upgrade file to a CF card. 2 Insert the CF card in the appropriate slot on the back of your printer. 3 Turn on your printer. To upgrade using a USB storage device 1 Turn on your printer. 2 Verify the USB storage device is supported by your printer. Insert the USB storage device in the appropriate slot on the back of your printer. On the display screen, one of the following status messages briefly appears: • USB memory stick connected • USB memory stick not supported Note: If no status message appears when you insert the USB storage device, remove and reinsert the USB storage device. To manually verify the USB storage device is supported, see "Using a USB Mass Storage Device" on page 36. 3 Insert the USB storage device in the appropriate slot on your PC. 4 In the root directory of the USB storage device, create a folder named "upgrade." 60 PD41 and PD42 Commercial Printer User's Manual