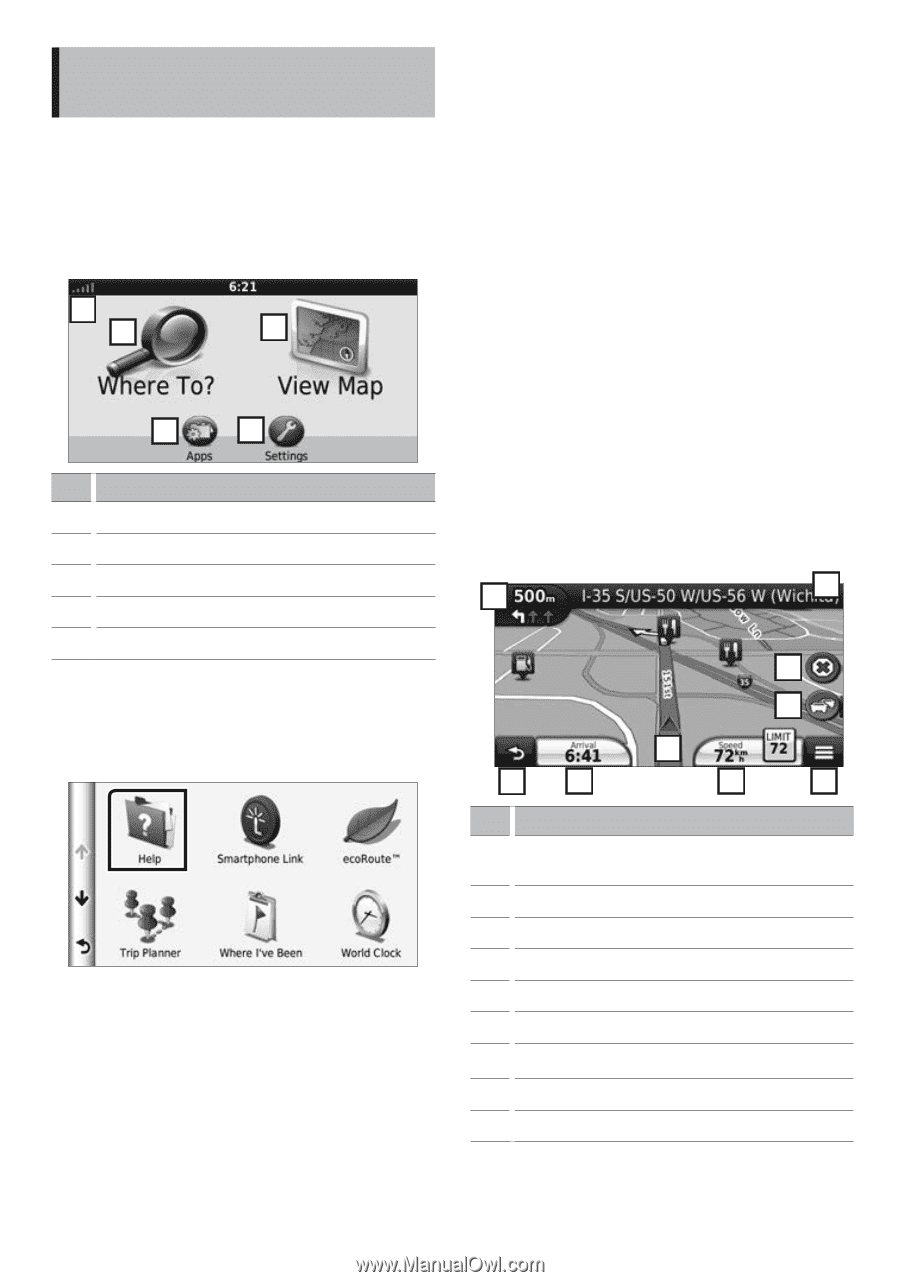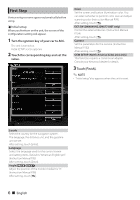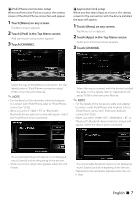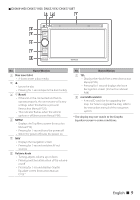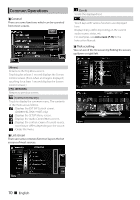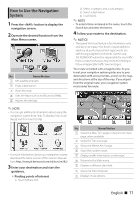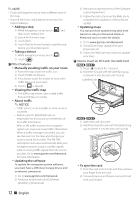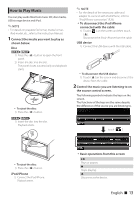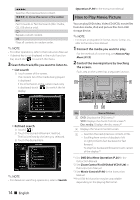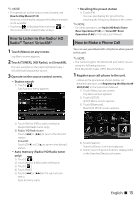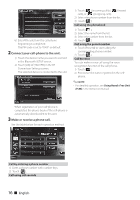Kenwood DNX571HD User Manual 3 - Page 11
How to Use the Navigation, System - owners manual
 |
View all Kenwood DNX571HD manuals
Add to My Manuals
Save this manual to your list of manuals |
Page 11 highlights
How to Use the Navigation System 1 Press the button to display the navigation screen. 2 Operate the desired function from the Main Menu screen. 1 2 3 4 5 No. Name/Motion 1 GPS satellite strength. 2 Finds a destination. 3 Views the map. 4 Uses the Apps such as ecoRoute and Help. 5 Adjusts the settings. ✎✎NOTE • You can get additional information about using the navigation system from Help. To display Help, touch [Apps] and then touch [Help]. • For more information about your navigation system, download the latest version of the Owner's Manual from http://manual.kenwood.com/edition/im382/. 3 Enter your destination and start the guidance. Finding points of interest 1) Touch [Where To?]. 2) Select a category and a subcategory. 3) Select a destination. 4) Touch [Go!]. ✎✎NOTE • To enter letters contained in the name, touch the Search bar and enter the letters. 4 Follow your route to the destination. ✎✎NOTICE • The speed limit icon feature is for information only and does not replace the driver's responsibility to abide by all posted speed limit signs and to use safe driving judgment at all times. Garmin and JVC KENWOOD will not be responsible for any traffic fines or citations that you may receive for failing to follow all applicable traffic laws and signs. Your route is marked with a magenta line. As you travel, your navigation system guides you to your destination with voice prompts, arrows on the map, and directions at the top of the map. If you depart from the original route, your navigation system recalculates the route. 1 2 4 5 3 67 8 9 No. Name/Motion 1 Views the Next Turn page or the junction view page, when available. 2 Views the Turn List page. 3 Views the Where Am I? page. 4 Stops the currents route. 5 Displays traffic information on the route. 6 Returns to the Main menu. 7 Displays a different data field. 8 Views the Trip Computer. 9 Displays more options. English ñ 11