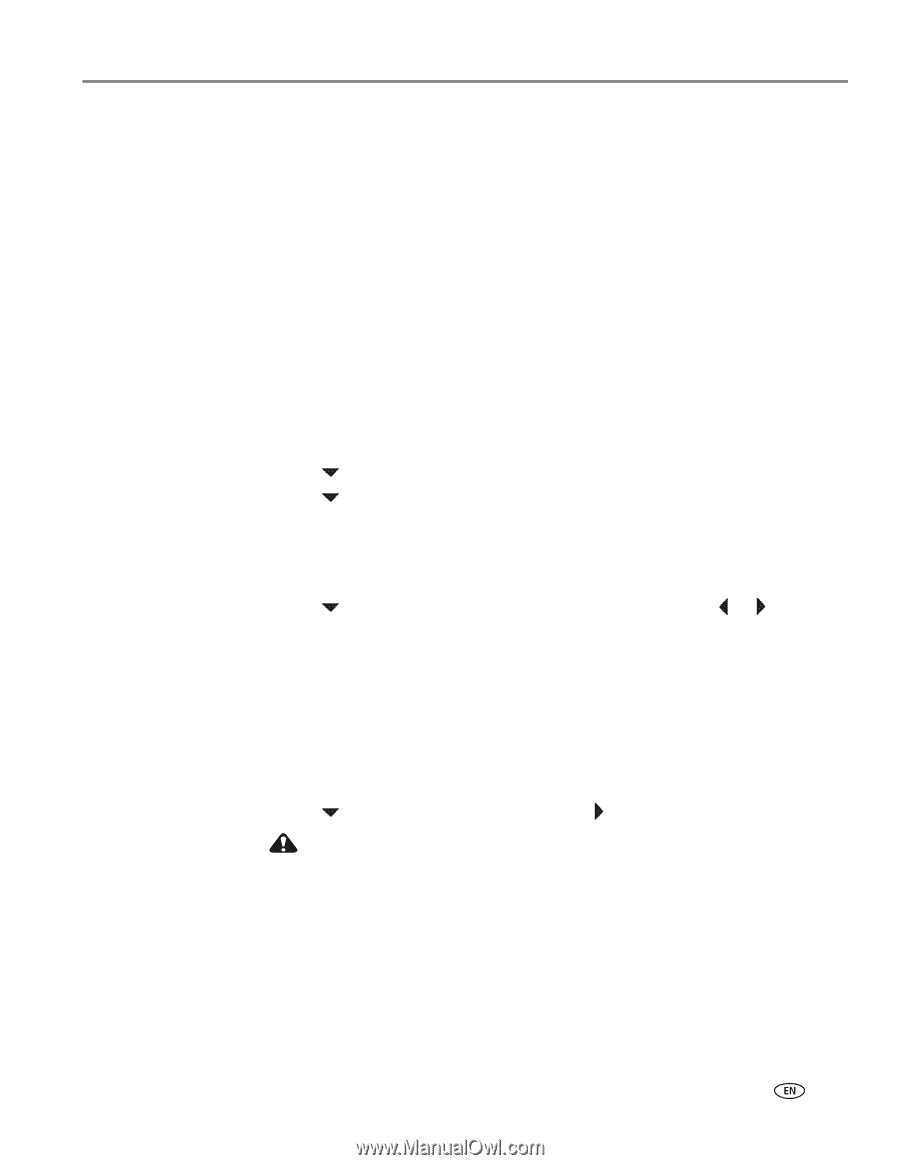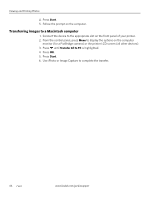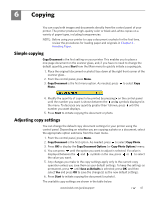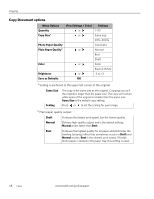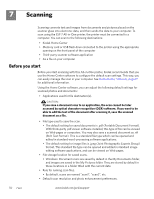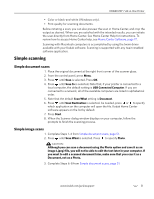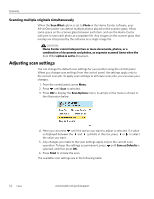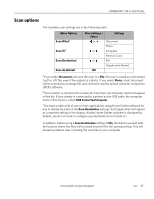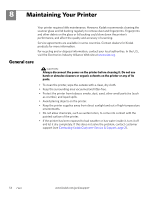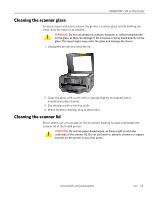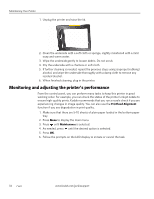Kodak 1252972 User Guide - Page 59
Simple scanning, Simple document scans, Simple image scans
 |
UPC - 041771252977
View all Kodak 1252972 manuals
Add to My Manuals
Save this manual to your list of manuals |
Page 59 highlights
KODAK ESP 7 All-in-One Printer • Color or black-and-white (Windows only). • Print quality for scanning documents. Before initiating a scan, you can also preview the scan in Home Center, and crop the output as desired. When you are satisfied with the intended results, you can initiate the scan directly from Home Center. See Home Center Help for instructions. To review how to access Home Center help, see Home Center Software, page 17. Scanning with Macintosh computers is accomplished by using the twain driver available with your Kodak software. Scanning is supported with any twain-enabled software application. Simple scanning Simple document scans 1. Place the original document at the right front corner of the scanner glass. 2. From the control panel, press Menu. 3. Press until Scan is selected. Press OK. 4. Press until Scan To is selected. Note that, if your printer is connected to a local computer, the default setting is USB Connected Computer. If you are connected to a network, all of the available computers are listed in alphabetical order. 5. Note that the default Scan What setting is Document. 6. Press until Scan Destination is selected. As needed, press or to specify which application on the computer will open the file. Kodak Home Center software appears on the list by default. 7. Press Start. 8. When the Scanner dialog window displays on your computer, follow the prompts to finish the scanning process. Simple image scans 1. Complete Steps 1-4 from Simple document scans, page 51. 2. Press until Scan What is selected. Press to specify Photo. CAUTION: Although you can scan a document using the Photo option and save it as an image (.jpeg) file, you will not be able to edit the text later in your computer. If you want to edit a scanned document later, make sure that you scan it as a Document, not as a Photo. 3. Complete Steps 6-8 from Simple document scans, page 51. www.kodak.com/go/aiosupport 51