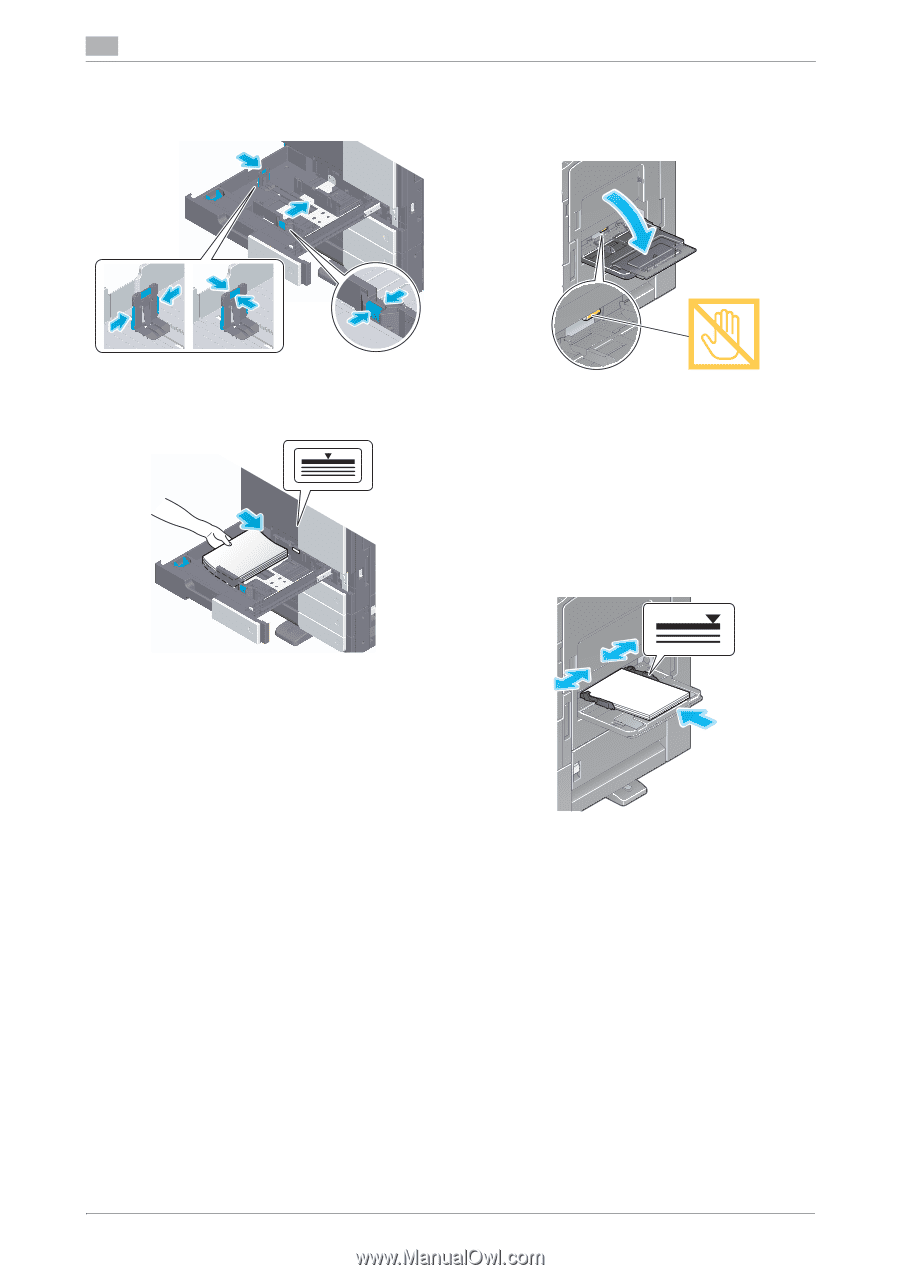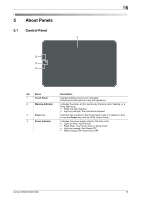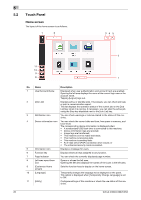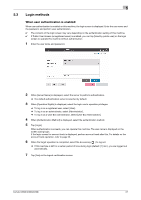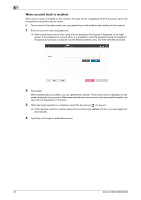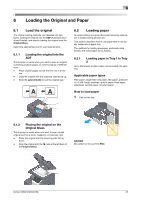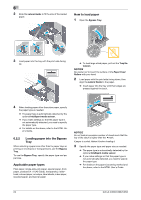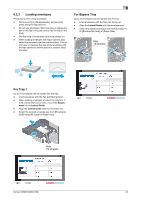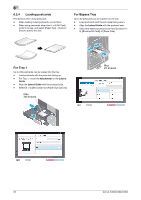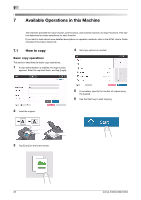Konica Minolta C250i bizhub C360i/C300i/C250i Quick Guide - Page 25
Loading paper into the Bypass, Applicable paper types, How to load paper
 |
View all Konica Minolta C250i manuals
Add to My Manuals
Save this manual to your list of manuals |
Page 25 highlights
6 2 Slide the Lateral Guide to fit the size of the loaded paper. How to load paper 1 Open the Bypass Tray. 3 Load paper into the tray with the print side facing up. % To load large-sized paper, pull out the Tray Extension. NOTICE Be careful not to touch the surface of the Paper Feed Rollers with your hand. 2 Load paper with the print side facing down, then align the Lateral Guide to the paper. % Insert paper into the tray until their edges are pressed against the back. 4 When loading paper other than plain paper, specify the paper type as needed. % The paper type is automatically detected by the optional Intelligent media sensor. % If you make settings so that the paper type is not automatically detected, you need to specify the paper type. % For details on the above, refer to the HTML User's Guide. 6.2.2 Loading paper into the Bypass Tray When selecting a paper size other than for paper trays or printing on envelopes or transparencies, use the Bypass Tray. To use the Bypass Tray, specify the paper type and paper size. Applicable paper types Plain paper, single-side-only paper, special paper, thick paper, postcard (4 e 6 (A6 Card)), transparency, letterhead, colored paper, envelope, label sheets, index paper, recycled paper, and banner paper NOTICE Do not load an excessive number of sheets such that the top of the stack is higher than the , mark. If paper is curled, flatten it before loading it. 3 Specify the paper type and paper size as needed. % The paper type is automatically detected by the optional Intelligent media sensor. % If you make settings so that the paper type is not automatically detected, you need to specify the paper type. % For details on the paper size setting method and the above, refer to the HTML User's Guide. 24 bizhub C360i/C300i/C250i