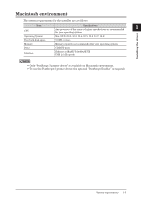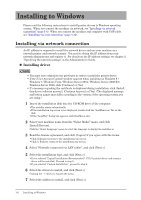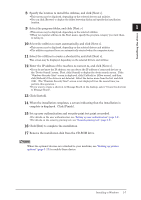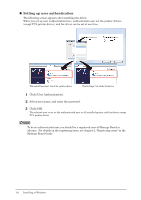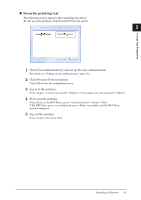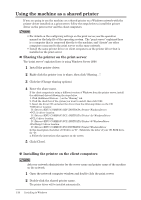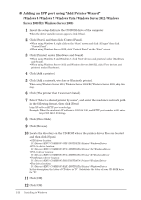Konica Minolta bizhub 25e bizhub 25e Printer Guide - Page 14
Click [Finish]., Click [Install]. - enable secure print
 |
View all Konica Minolta bizhub 25e manuals
Add to My Manuals
Save this manual to your list of manuals |
Page 14 highlights
8 Specify the location to install the utilities, and click [Next >]. • This screen may be displayed, depending on the selected drivers and utilities. • You can click [Browse] to display the folder browsing dialog and specify the installation location. 9 Select the program folder, and click [Next >]. 1 • This screen may be displayed, depending on the selected utilities. • When you register utilities in the Start menu, specify the program category you want them to belong to. Installing the driver 10 Select the utilities to start automatically, and click [Next >]. • This screen may be displayed, depending on the selected drivers and utilities • The utilities registered here are automatically started when the computer starts. 11 Select the utilities to create a shortcut for, and click [Next >]. This screen may be displayed, depending on the selected drivers and utilities. 12 Enter the IP address of the machine to connect to, and click [Next >]. • If you do not know the IP address, you can detect the IP address of connected devices on the "Device Search" screen. First, click [Search] to display the device search screen. If the "Windows Security Alert" screen is displayed, click [Unblock] or [Allow access], and then click [Refresh] if the device is not detected. Select the device name from the list, and click [OK]. (The "Windows Security Alert" screen is not displayed from the second time you perform this operation.) • If you want to create a shortcut to Message Board on the desktop, select "Create the shortcut to Message Board". 13 Click [Install]. 14 When the installation completes, a screen indicating that the installation is complete is displayed. Click [Finish]. 15 Set up user authentication and security print test print as needed. • For details on the user authentication, see "Setting up user authentication" (page 1-8). • For details on the security printing test, see "Security printing test" (page 1-9). 16 Click [Exit] to complete the installation. 17 Remove the installation disk from the CD-ROM drive. NOTE When the optional devices are attached to your machine, see "Setting up printer options" (page 1-21) to enable these device. Installing to Windows 1-7