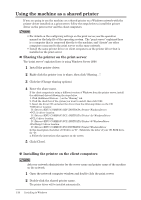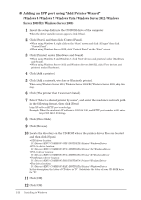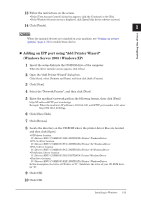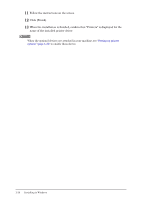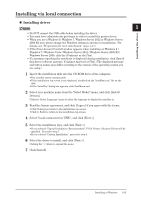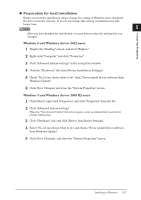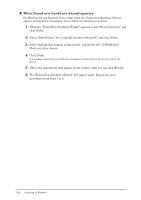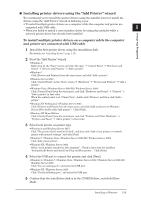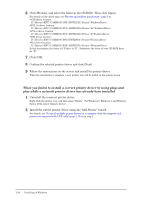Konica Minolta bizhub 25e bizhub 25e Printer Guide - Page 22
Installing via local connection, Installing driver - pcl6 driver
 |
View all Konica Minolta bizhub 25e manuals
Add to My Manuals
Save this manual to your list of manuals |
Page 22 highlights
Installing via local connection „„ Installing driver NOTE 1 Installing the driver • Do NOT connect the USB cable before installing the driver. • You must have administrator privileges in order to install the printer driver. • When you are a Windows 8, Windows 7, Windows Server 2012 or Windows Server 2008 R2 user, please change the Windows setting in advance to installation. For details, see "Preparation for local installation" (page 1-17). • If the [User Account Control] window appears when installing on Windows 8 / Windows 7 / Windows Vista / Windows Server 2012 / Windows Server 2008 R2 / Windows Server 2008, click the [Continue] or the [Yes]. • If a message regarding the certificate is displayed during installation, click [Install this driver software anyway], [Continue Anyway] or [Yes]. (The displayed message and button names may differ according to the version of the operating system you are using.) 1 Insert the installation disk into the CD-ROM drive of the computer. • The installer starts automatically. • If the installation top screen is not displayed, double-click the "InstMenu.exe" file on the disk. • If the "AutoPlay" dialog box appears, click [InstMenu.exe]. 2 Select your machine name from the "Select Model" menu, and click [Install Drivers]. Click the "Select Language" menu to select the language to display the installer in. 3 Read the license agreement, and click [I agree] if you agree with the terms. • Click [I disagree] return to the installation top screen. • Click [< Back] to return to the installation top screen. 4 Select "Local (connected via USB)", and click [Next >]. 5 Select the installation type, and click [Next >]. • If you selected "Typical Installation (Recommended)", PCL6 Printer / Scanner Driver will be installed. Proceed to step 7. • If you selected "Custom Installation", proceed to step 6. 6 Select the driver to install, and click [Next >]. Clicking the "+" allows to expand the menu. 7 Click [Install]. Installing to Windows 1-15