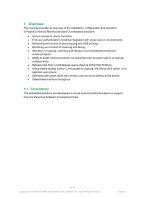Konica Minolta bizhub 28e bizhub 28e PaperCut IU Embedded Manual - Page 11
The Use Copier button on the Print Job screen will show the MFP Mode Selection
 |
View all Konica Minolta bizhub 28e manuals
Add to My Manuals
Save this manual to your list of manuals |
Page 11 highlights
2. Press the "Username" field and enter the username "testusersimple" using the onscreen keyboard and press "Enter". Likewise, press the "Password" field and enter the password previously chosen. 3. Press "Enter" on the "Authentication" screen. 4. At this point the copier will be enabled for usage. 5. The "Use Copier" button on the Print Job screen will show the MFP Mode Selection screen. 6. Press the "COPY" button on the MFP mode selection screen and perform a normal copy: 7. Once the copy job is complete, press the "Login" button on the device's panel and confirm logging out by pressing "Yes" and "OK" on the screen Back in the PaperCut application verify that the copier activity was recorded and the user's account was properly deducted: 1. Log in to PaperCut. 2. Select the device from the "Devices" tab. 3. Select the "Job Log" tab. This will list all recent copying activity on the copier. The copy job that was just performed (as instructed in step 6) should be listed. Verify the details of the copy job that was just performed. 10 of 27 Copyright © 2019 KONICA MINOLTA BUSINESS SOLUTIONS U.S.A., INC. All Rights Reserved 06/2019