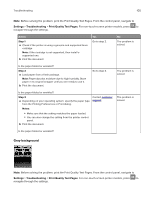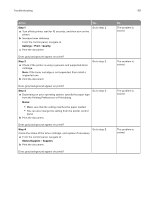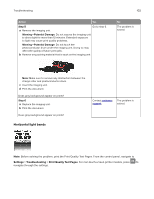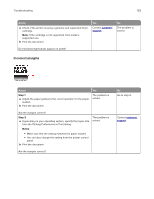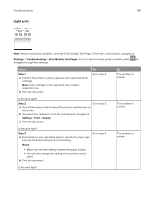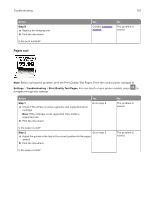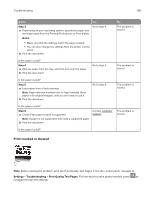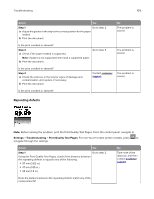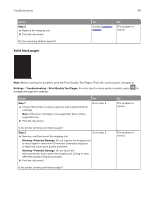Konica Minolta bizhub 4702P bizhub 4702P/4402P User Guide - Page 105
Step 4, Status/Supplies, Supplies, Step 5, Warning-Potential Damage, Step 6, Step 7 - maintenance kit
 |
View all Konica Minolta bizhub 4702P manuals
Add to My Manuals
Save this manual to your list of manuals |
Page 105 highlights
Troubleshooting Action Yes Step 4 Go to step 5. Check the status of the toner cartridge, and replace if necessary. a From the control panel, navigate to: Status/Supplies > Supplies b Print the document. Is the print light? Step 5 Go to step 6. a Remove the toner cartridge, and then remove the imaging unit. Warning-Potential Damage: Do not expose the imaging unit to direct light for more than 10 minutes. Extended exposure to light can cause print quality problems. Warning-Potential Damage: Do not touch the photoconductor drum under the imaging unit. Doing so may affect the quality of future print jobs. b Push either side of the transfer roller, located below the imaging unit, to check if it depresses and bounces back into place. c If the transfer roller does not depress and bounce back into place, then insert it by pulling up the blue gear and pulling it out from the right side to the left. d Firmly shake the imaging unit to redistribute the toner, and then insert it. e Insert the toner cartridge. f Turn off the printer, wait for 10 seconds, and then turn on the printer. g Print the document. Is the print light? Step 6 Go to step 7. a If the issue happens after installing a new maintenance kit, then check whether the transfer roller included with the kit is installed. Note: If necessary, replace the transfer roller. b Print the document. Is the print light? Step 7 Check the status of the imaging unit. From the control panel, navigate to: Status/Supplies > Supplies Go to step 8. Is the imaging unit near end of life? 105 No The problem is solved. The problem is solved. The problem is solved. Contact customer support.