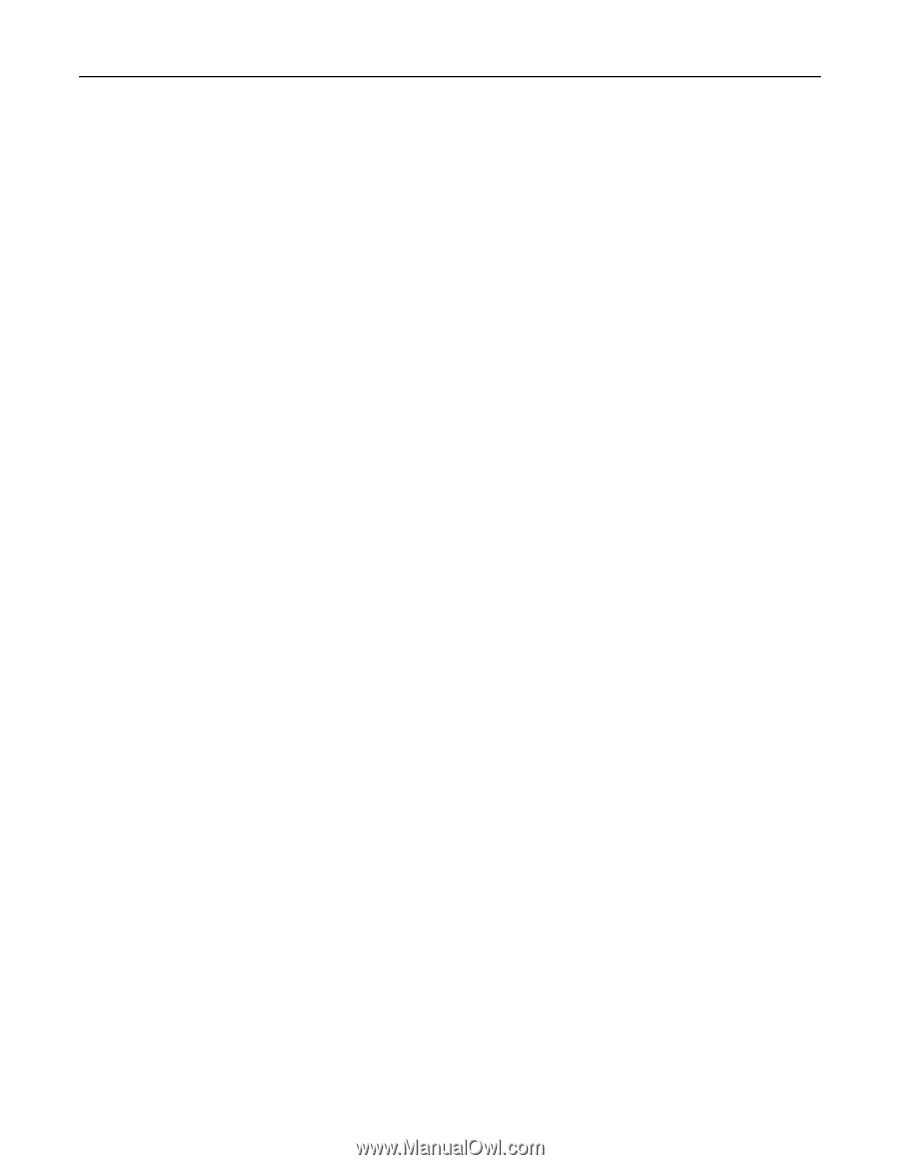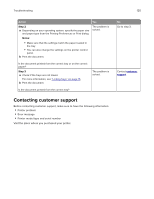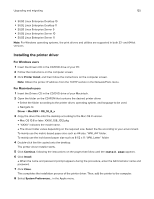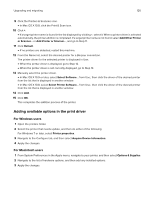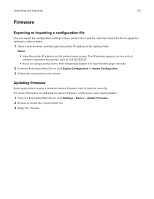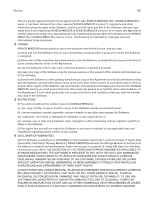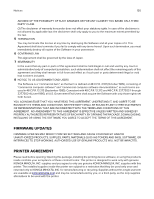Konica Minolta bizhub 4702P bizhub 4702P/4402P User Guide - Page 125
Installing the printer driver, For Windows users, For Macintosh users
 |
View all Konica Minolta bizhub 4702P manuals
Add to My Manuals
Save this manual to your list of manuals |
Page 125 highlights
Upgrading and migrating 125 • SUSE Linux Enterprise Desktop 10 • SUSE Linux Enterprise Desktop 11 • SUSE Linux Enterprise Server 9 • SUSE Linux Enterprise Server 10 • SUSE Linux Enterprise Server 11 Note: For Windows operating systems, the print drivers and utilities are supported in both 32‑ and 64‑bit versions. Installing the printer driver For Windows users 1 Insert the Drivers CD in the CD/DVD drive of your PC. 2 Follow the instructions on the computer screen. 3 Click Printer Install, and then follow the instructions on the computer screen. Note: Obtain the printer IP address from the TCP/IP section in the Network/Ports menu. For Macintosh users 1 Insert the Drivers CD in the CD/DVD drive of your Macintosh. 2 Open the folder on the CD-ROM that contains the desired printer driver. → Select the folder according to the printer driver, operating system, and language to be used. → Navigate to: Driver > MacOSX > OS_10_8_x 3 Copy the driver file onto the desktop according to the Mac OS X version. → Mac OS 10.8 or later: XXXX_108_1012.pkg → "XXXX" indicates the model name. → The driver folder varies depending on the required size. Select the file according to your environment. To mainly use the metric-based paper size such as A4 size: "WW_A4" folder. To mainly use the inch-based paper size such as 8 1/2 x 11: "WW_Letter" folder. 4 Double-click the file copied onto the desktop. The printer driver installer starts. 5 Click Continue, following the instructions on the pages that follow until the Install page appears. 6 Click Install. → When the name and password prompt appears during the procedure, enter the Administrator name and password. 7 Click Close. This completes the installation process of the printer driver. Then, add the printer to the computer. 8 Select System Preferences... in the Apple menu.