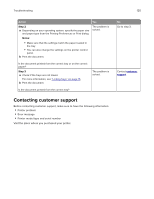Konica Minolta bizhub 4702P bizhub 4702P/4402P User Guide - Page 118
The printer is not responding, Step 1, Notes, CAUTION-POTENTIAL INJURY
 |
View all Konica Minolta bizhub 4702P manuals
Add to My Manuals
Save this manual to your list of manuals |
Page 118 highlights
Troubleshooting 118 Action Step 1 a Check if the printer is using a genuine and supported toner cartridge. Note: If the cartridge is not supported, then install a supported one. b Print the document. Yes Go to step 2. No The problem is solved. Do vertical white lines appear on prints? Step 2 Contact customer a Depending on your operating system, specify the paper type support. from the Printing Preferences or Print dialog. Notes: • Make sure that the setting matches the paper loaded. • You can also change the setting on the printer control panel. b Print the document. The problem is solved. Do vertical white lines appear on prints? The printer is not responding Action Step 1 Connect the power cord to the electrical outlet. Yes The problem is solved. CAUTION-POTENTIAL INJURY: To avoid the risk of fire or electrical shock, connect the power cord to an appropriately rated and properly grounded electrical outlet that is near the product and easily accessible. No Go to step 2. Is the printer responding? Step 2 Check if the electrical outlet is turned off by a switch or breaker. Turn on the switch or Go to step 3. reset the breaker. Is the electrical outlet turned off by a switch or breaker? Step 3 Check if the printer is on. Go to step 4. Turn on the printer. Is the printer on? Step 4 Check if the printer is in sleep or hibernate mode. Is the printer in sleep or hibernate mode? Press the power button to wake the printer. Go to step 5.