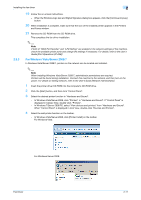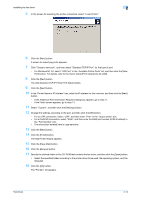Konica Minolta bizhub 601 bizhub 751/601 Fax Driver Operations User Manual - Page 24
Click Create a new port, and select Standard TCP/IP Port.
 |
View all Konica Minolta bizhub 601 manuals
Add to My Manuals
Save this manual to your list of manuals |
Page 24 highlights
Installing the fax driver 2 - In Windows 7/Server 2008 R2, click [Add a printer] on the toolbar. The "Add Printer Wizard" appears. 5 Click "Add a local printer". The Select a Printer Port dialog box appears. 6 Click "Create a new port", and select "Standard TCP/IP Port". 7 Click the [Next] button. 8 Select "TCP/IP Device", and then enter the IP address. - When both LPR and Port9100 are enabled for this machine, the printer driver and the machine is connected with LPR. 9 Click the [Next] button. - If the Additional Port Information Required dialog box appears, go to step 10. - If the Install the printer driver dialog box appears, go to step 13. 10 Select "Custom", and then click the [Settings] button. 11 Change the settings according to the port, and then click the [OK] button. - For an LPR connection, select "LPR", and then enter "Print" in the "Queue name" box. - For a Port9100 connection, select "RAW", and then enter the RAW port number (9100 at default) in the "Port Number" box. - The information entered here is case-sensitive. 12 Click the [Next] button. The Install the printer driver dialog box appears. 13 Click the [Have Disk] button. 14 Click the [Browse] button. Fax Driver 2-12