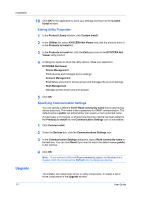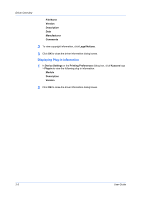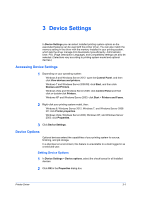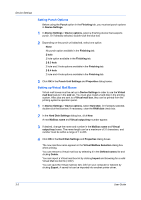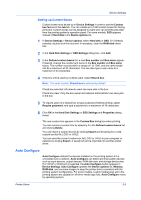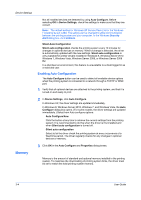Kyocera ECOSYS P2135dn ECOSYS Model Printer Driver User Guide Rev 16.18.2013.1 - Page 19
Settings List, Print Preview, Previewing a Print Job, Kyocera Logo, Displaying Version Information - printing blank pages
 |
View all Kyocera ECOSYS P2135dn manuals
Add to My Manuals
Save this manual to your list of manuals |
Page 19 highlights
Driver Overview If you select PCL XL, you can click Settings to open the PCL XL Settings dialog box and select Skip printing blank pages, Enable smart duplex printing, and Disable auto media type switching. If you select KPDL, you can click Settings to open the KPDL Settings dialog box and select Allow data passthrough and Enable smart duplex printing. Note that if you select Allow data passthrough, EMF spooling is unavailable in the Advanced tab. If you select PDF, you can click Settings to open the PDF Settings dialog box. 5 Click OK in the PDL Settings dialog box. Settings List The tree view in the lower part of each tab displays current settings for most driver features. You can scroll down to view features for all driver tabs. As each option is selected, the current selection is displayed in the tree view. You can click the minus (-) or plus (+) signs to hide or show details. The settings list is not available in Generic color or Generic mono drivers. Print Preview The Print preview check box appears in the lower part of each tab. After selecting driver settings, you can use Print preview to check the print job. Text and images are displayed in the preview, along with any optional Watermark or Security Watermark. If you are satisfied with the preview, you can print. Or you can cancel printing if you want to change driver settings. Previewing a Print Job 1 Select desired driver settings in all tabs, or select a profile. 2 In any tab, select Print preview. 3 Click OK in the Printing Preferences and Print dialog boxes. 4 When the Print preview dialog box appears: Click the arrow buttons to view document pages. To close the preview and make additional changes in driver settings before printing, click the "X" button. If you are satisfied with the preview, click the printer button to print the job. Kyocera Logo The Kyocera logo appears on the bottom portion of any Printing Preferences screen or Device Settings screen. Click the logo to open the About dialog box that displays the driver version number and driver plug-in information. Displaying Version Information 1 In Device Settings or the Printing Preferences dialog box, click Kyocera logo > Version to view the following driver information: Printer Driver 2-2