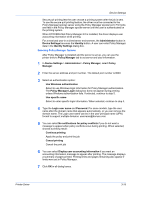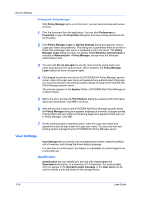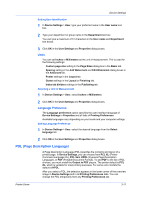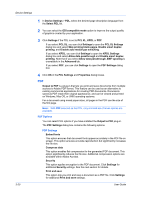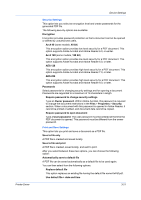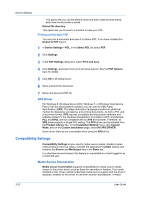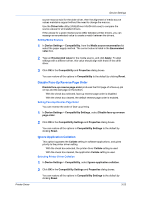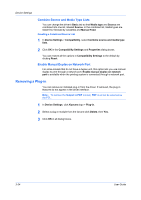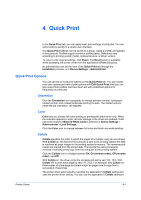Kyocera ECOSYS P2135dn ECOSYS Model Printer Driver User Guide Rev 16.18.2013.1 - Page 40
PDF, PDF Options, PCL XL Settings
 |
View all Kyocera ECOSYS P2135dn manuals
Add to My Manuals
Save this manual to your list of manuals |
Page 40 highlights
Device Settings 3-20 1 In Device Settings > PDL, select the desired page description language from the Select PDL list. 2 You can select the GDI compatible mode option to improve the output quality of graphics created by your application. 3 Click Settings if the PDL is set to PCL XL, KPDL or PDF. If you select PCL XL, you can click Settings to open the PCL XL Settings dialog box and select Skip printing blank pages, Enable smart duplex printing, and Disable auto media type switching. If you select KPDL, you can click Settings to open the KPDL Settings dialog box and select Allow data passthrough and Enable smart duplex printing. Note that if you select Allow data passthrough, EMF spooling is unavailable in the Advanced tab. If you select PDF, you can click Settings to open the PDF Settings dialog box. 4 Click OK in the PDL Settings and Properties dialog boxes. PDF Output to PDF is a plug-in that lets you print and save documents from multiple sources to Adobe PDF format. This feature can be used as an alternative to existing commercial applications for creating PDF documents. Documents saved as PDF retain their original appearance, and can be viewed and printed on Windows, Mac OS, or UNIX operating systems. For a document using mixed paper sizes, all pages in the PDF use the size of the first page. Note: With PDF selected as the PDL, only a limited set of driver options are available. PDF Options You can select PDF options if you have installed the Output to PDF plug-in. The PDF Settings dialog box contains the following options. PDF Settings Embed fonts This option ensures that document fonts appear accurately in the PDF file on screen. This option ensures accurate reproduction but significantly increases the file size. Compress data This option enables flat compression for the generated PDF document. This option significantly reduces the file size. Additional compression options are available within Adobe Acrobat. Security This option applies encryption to the PDF document. Click Settings for additional Security settings. See the next section for details. Print and save This option lets you print and save a document as a PDF file. Click Settings for additional Print and save settings. User Guide