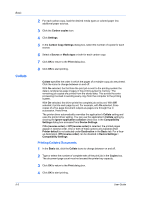Kyocera ECOSYS P2135dn ECOSYS Model Printer Driver User Guide Rev 16.18.2013.1 - Page 58
Layout, Multiple s per Sheet, Printing Multiple s per Sheet, Scaling, Setting Scaling
 |
View all Kyocera ECOSYS P2135dn manuals
Add to My Manuals
Save this manual to your list of manuals |
Page 58 highlights
6 Layout In the Layout tab you can arrange document data on printed pages without affecting the original document. (Selections vary according to printing system model.) To return to the original settings, click Reset. For some models, this also restores the Staple and Booklet (fold) selections in the Finishing tab, if selected. The Reset button is available when accessing the printer driver from the application's Print dialog box. Multiple Pages per Sheet Multiple pages per sheet prints several pages on a single sheet of paper for the purpose of reviewing the document and conserving paper. The size and readability of the multiple pages decrease as the number of pages per sheet is increased. You can set the arrangement of the pages as well as print borders around each of the pages in the Layout tab. When Multiple pages per sheet is selected, Scaling, Poster, and Full bleed are unavailable. Printing Multiple Pages per Sheet 1 In the Layout tab, click the Multiple pages per sheet icon. 2 In the Pages per sheet list, select the number of pages to print on each sheet of paper. 3 In the Layout list, select the direction the pages should flow. 4 If you want to print a border around each page, select Print borders. 5 Click OK to return to the Print dialog box. Scaling 6 Click OK to start printing. Scaling increases or decreases text and graphics on a page. You can also select a gutter setting that enlarges the margins to accommodate manual stapling or manual hole punch. If other Layout tab options are selected, Scaling is unavailable. Setting Scaling on the Page 1 In the Layout tab, type or select a scaling percentage from 20 to 500. 6-1 User Guide