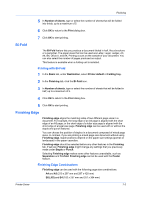Kyocera ECOSYS P2135dn ECOSYS Model Printer Driver User Guide Rev 16.18.2013.1 - Page 63
Finishing, Separation, Offset Jobs, Rotate Copies
 |
View all Kyocera ECOSYS P2135dn manuals
Add to My Manuals
Save this manual to your list of manuals |
Page 63 highlights
7 Finishing Separation In the Finishing tab, you can specify document finishing features like punching holes and stapling. (Selections vary according to printing system model.) To return to the original settings, click Reset. This also restores the Destination selection in the Basic tab and the Booklet selection in the Layout tab, if selected. The Reset button is available when accessing the printer driver from the application's Print dialog box. The Separation feature stacks print jobs so that one print job can be distinguished from another. (Selections vary according to printing system model.) Note: Separation features cannot be used with Finishing edge or with Staple. Offset Jobs The Offset jobs feature physically shifts each print job in the output tray. To ensure consistent offset stacking, all users printing to the same printing system should select Offset jobs as the default setting. The Offset jobs feature requires a finishing device to be selected under Device options in the Device Settings tab. It does not work with the Staple or the Finishing edge features. Offsetting Jobs You can offset, or shift each print job in the output tray. 1 In Finishing > Separation, click the Offset jobs icon. 2 Click OK to return to the Print dialog box. 3 Click OK to start printing. Rotate Copies Rotate copies stacks each copy of a print job at a right angle in the output tray. This feature requires the following: Paper size selections are limited to Letter, A4, 16K, or B5 (JIS). The selected paper size must be loaded into two paper sources, one horizontally and one vertically. The print job must contain multiple pages and be specified to print multiple copies. Printer Driver 7-1