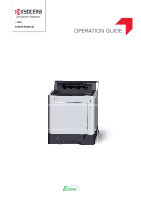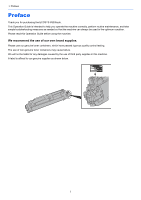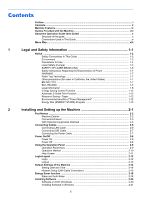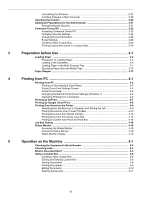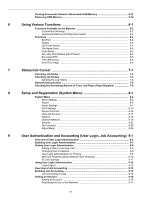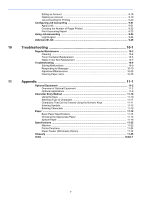Kyocera ECOSYS P6035cdn ECOSYS P6035cdn Operation Guide
Kyocera ECOSYS P6035cdn Manual
 |
View all Kyocera ECOSYS P6035cdn manuals
Add to My Manuals
Save this manual to your list of manuals |
Kyocera ECOSYS P6035cdn manual content summary:
- Kyocera ECOSYS P6035cdn | ECOSYS P6035cdn Operation Guide - Page 1
PRINT ECOSYS P6035cdn OPERATION GUIDE - Kyocera ECOSYS P6035cdn | ECOSYS P6035cdn Operation Guide - Page 2
ECOSYS P6035cdn. This Operation Guide is intended to help you operate the machine correctly, perform routine maintenance, and take simple troubleshooting use our genuine toner containers, which have passed rigorous quality control testing. The use of non-genuine toner containers may cause failure - Kyocera ECOSYS P6035cdn | ECOSYS P6035cdn Operation Guide - Page 3
This Guide 1-2 Environment ...1-3 Precautions for Use 1-4 Laser Safety (Europe 1-5 SAFETY OF LASER BEAM (USA 1-6 Safety Instructions Regarding 2-10 Help Screen ...2-11 Login/Logout ...2-12 Login ...2-12 Logout ...2-13 Default Settings of the Machine 2-14 Setting Date and Time 2-14 Network Setup - Kyocera ECOSYS P6035cdn | ECOSYS P6035cdn Operation Guide - Page 4
Uninstalling the Software 2-27 Installing Software in Mac Computer 2-28 Checking the Counter ...2-30 Additional on Non-standard Sized Paper 4-4 Printer Driver Print Settings Screen 4-5 Printer Driver Help ...4-6 Changing the Default Printer Driver Settings (Windows 7 4-6 Canceling Printing - Kyocera ECOSYS P6035cdn | ECOSYS P6035cdn Operation Guide - Page 5
Checking Job Status ...7-2 Checking Job History ...7-3 Sending the Log History 7-4 Device/Communication ...7-5 Checking the Remaining Amount of Toner and Paper (Paper/Supplies 7-6 8 Setup and Registration (System Menu 8-1 System Menu ...8-2 Menu Settings ...8-3 Report ...8-5 Paper Settings - Kyocera ECOSYS P6035cdn | ECOSYS P6035cdn Operation Guide - Page 6
25 10 Troubleshooting 10-1 Regular Maintenance ...10-2 Cleaning ...10-2 Toner Container Replacement 10-3 Waste Toner Box Replacement 10-7 Troubleshooting ...10 ...11-18 Specifications ...11-22 Machine ...11-22 Printer Functions 11-24 Paper Feeder (500-sheet) (Option 11-24 Glossary ...11-25 - Kyocera ECOSYS P6035cdn | ECOSYS P6035cdn Operation Guide - Page 7
Save energy and cost Save energy as needed (Energy Saver function) Use less toner for printing (EcoPrint) Off You can save the frequently used document in SSD. Data Security (page 8-25) You can temporarily save a printer document in the machine. By printing the document from the machine prevents someone - Kyocera ECOSYS P6035cdn | ECOSYS P6035cdn Operation Guide - Page 8
touching an ID card. You don't need to enter your user name and password. Card Authentication Kit(B) "Card Authentication Kit" (page 11-3) Various functions are to the machine remotely to print, send or download data. Administrators can configure the machine behavior or management settings. Command Center RX - Kyocera ECOSYS P6035cdn | ECOSYS P6035cdn Operation Guide - Page 9
maintenance, and what to do when problems occur. Safety Guide Provides safety and cautionary information for installation environment and use of the machine. Be sure to read this guide before using the machine. Safety Guide (ECOSYS P6035cdn) Indicates the space required for machine installation - Kyocera ECOSYS P6035cdn | ECOSYS P6035cdn Operation Guide - Page 10
computer to check and change settings. Print data from a computer Printer Driver User Guide Explains how to install the printer driver and use the printer function. Directly print a PDF file KYOCERA Net Direct Print Operation Guide Explains how to print PDF files without launching Adobe Acrobat - Kyocera ECOSYS P6035cdn | ECOSYS P6035cdn Operation Guide - Page 11
About the Operation Guide (this Guide) About the Operation Guide (this Guide) Structure of the guide The Operation Guide contains the following job accounting. 10 Troubleshooting Explains what to do when toner runs out, an error is displayed, or a paper jam or other problem occurs. 11 Appendix - Kyocera ECOSYS P6035cdn | ECOSYS P6035cdn Operation Guide - Page 12
how it is used. If the Table of Contents or tools do not appear, refer to Adobe Reader Help. Certain items are indicated in this guide by the conventions described below. Convention [Bold] "Regular" Indicates keys and buttons. Indicates a message or setting. Description xi - Kyocera ECOSYS P6035cdn | ECOSYS P6035cdn Operation Guide - Page 13
for operating the machine In this Operation Guide, continuous operation is as follows: Actual procedure Select the [Menu] key. T Select the [▲] or [T] key to select [Device Common]. T Select the [OK] key. Procedure indicated in this guide [Menu] key > [▲] [T] key > [Device Common] > [OK] key - Kyocera ECOSYS P6035cdn | ECOSYS P6035cdn Operation Guide - Page 14
> Menu Map Menu Map This is a list of menus displayed on the message display. Depending on the settings, some menus may not be displayed. Some menu names may differ from their reference titles. S Status Custom Box Job Box (Box Selection) (File Selection) Quick Copy (page 4-14) Private/Stored - Kyocera ECOSYS P6035cdn | ECOSYS P6035cdn Operation Guide - Page 15
> Menu Map Report USB Memory Counter (page 2-30) Paper Settings Report Print Job Log History Print File (page 5-12) Remove Memory (page 5-14) Menu Map (page 8-5) Status Page (page 8-5) Font List (page 8-5) RAM File List (page 8-5) SSD File List (page 8-6) SD Card FileList (page 8-6) Auto Sending - Kyocera ECOSYS P6035cdn | ECOSYS P6035cdn Operation Guide - Page 16
> Menu Map Print Settings Network Optional Network Paper Source (page 8-10) Auto Cass.Change (page 8-10) MP Tray Priority (page 8-10) Paper Feed Mode (page 8-10) Duplex (page 8-10) Override A4/LTR (page 8-10) Emulation Set. (page 8-10) Color Mode (page 8-10) Print Quality EcoPrint (page 8- - Kyocera ECOSYS P6035cdn | ECOSYS P6035cdn Operation Guide - Page 17
> Menu Map Device Common Security Language (page 8-12) Def. Screen(Box) (page 8-12) Date Setting Date (page 8-15) Time (page 8-15) Date Format (page 8-15) Time Zone (page 8-15) Summer Time (page 8-15) Buzzer Key Confirmation (page 8-12) Job Finish (page 8-12) Ready (page 8-12) Error ( - Kyocera ECOSYS P6035cdn | ECOSYS P6035cdn Operation Guide - Page 18
Job Account.Set. Unknown ID Job (page 9-25) Quiet Mode (page 8-26) ColorCalibration (page 8-26) Color Regist. (page 8-26) Restart (page 8-26) Service Setting (page 8-26) User Login (page 9-3) Local User List (page 9-5) ID Card Settings Key Login (page 9-11) Additional Auth. (page 9-11) NW User - Kyocera ECOSYS P6035cdn | ECOSYS P6035cdn Operation Guide - Page 19
information on the following topics. Notice ...1-2 Safety Conventions in This Guide ...1-2 Environment ...1-3 Precautions for Use ...1-4 Laser Safety (Europe) ...1-5 SAFETY OF LASER BEAM (USA) ...1-6 Safety Instructions Regarding the Disconnection of Power 1-7 WARNING ...1-7 Radio Tag Technology - Kyocera ECOSYS P6035cdn | ECOSYS P6035cdn Operation Guide - Page 20
] ... [Remove the power plug from the outlet] ... [Always connect the machine to an outlet with a ground connection] Please contact your service representative to order a replacement if the safety warnings in this Operation Guide are illegible or if the guide itself is missing (fee required). 1-2 - Kyocera ECOSYS P6035cdn | ECOSYS P6035cdn Operation Guide - Page 21
Legal and Safety Information > Notice Environment The service environmental conditions are as follows: Temperature Humidity 50 to 90.5 °F (10 to 32.5 °C) (But humidity should be 70% or less when temperature is 90.5 °F (32.5 °C).) - Kyocera ECOSYS P6035cdn | ECOSYS P6035cdn Operation Guide - Page 22
. Do not attempt to force open or destroy parts which contain toner. Other precautions Return the exhausted toner container and waste toner box to your dealer or service representative. The collected toner container and waste toner box will be recycled or disposed in accordance with the relevant - Kyocera ECOSYS P6035cdn | ECOSYS P6035cdn Operation Guide - Page 23
This machine is classified as Class 1 laser product under IEC/EN 60825-1:2007. Caution: Performance of procedures other than those specified in this manual may result in hazardous radiation exposure. These labels are attached to the laser scanner unit inside the machine and are not in a user access - Kyocera ECOSYS P6035cdn | ECOSYS P6035cdn Operation Guide - Page 24
rear. ECOSYS P6035cdn Printer 3. Optical unit When checking the optical unit, avoid direct exposure to the laser beam, which is invisible. Shown at below is the label located on the cover of the optical unit. 4. Maintenance For safety of the service personnel, follow the maintenance instructions in - Kyocera ECOSYS P6035cdn | ECOSYS P6035cdn Operation Guide - Page 25
and, if not installed and used in accordance with the instructions, may cause harmful interference to radio communications. However, there is countries the radio tag technology used in this equipment to identify the toner container may be subject to authorization and the use of this equipment - Kyocera ECOSYS P6035cdn | ECOSYS P6035cdn Operation Guide - Page 26
guide without the prior written consent of KYOCERA Document Solutions Inc. is prohibited. Regarding Trade Names • PRESCRIBE and ECOSYS are registered trademark of Kyocera Corporation. • KPDL is a trademark of Kyocera • AppleTalk, Bonjour, Macintosh, and Mac OS are trademarks of Apple Inc., - Kyocera ECOSYS P6035cdn | ECOSYS P6035cdn Operation Guide - Page 27
or LGPL (http://www.gnu.org/licenses/lgpl.html) software as part of its firmware. You can get the source code, and you are permitted to copy, redistribute (INCLUDING, BUT NOT LIMITED TO, PROCUREMENT OF SUBSTITUTE GOODS OR SERVICES; LOSS OF USE, DATA, OR PROFITS; OR BUSINESS INTERRUPTION) HOWEVER - Kyocera ECOSYS P6035cdn | ECOSYS P6035cdn Operation Guide - Page 28
DAMAGES (INCLUDING, BUT NOT LIMITED TO, PROCUREMENT OF SUBSTITUTE GOODS OR SERVICES; LOSS OF USE, DATA, OR PROFITS; OR BUSINESS INTERRUPTION) HOWEVER to use the Fonts on up to three printers. If you need to have access to the fonts on more than three printers, you need to acquire a multiuser license - Kyocera ECOSYS P6035cdn | ECOSYS P6035cdn Operation Guide - Page 29
Legal and Safety Information > Notice 10 You shall not sublicense, sell, lease, or otherwise transfer the Software and/or Typefaces without the prior written consent of Monotype Imaging. 11 Use, duplication or disclosure by the Government is subject to restrictions as set forth in the Rights in - Kyocera ECOSYS P6035cdn | ECOSYS P6035cdn Operation Guide - Page 30
equipped with a Sleep where printer functions remain in a waiting state be set to use duplex mode by default. Resource Saving - Paper For the preservation be used. This machine also supports printing on 64 g/m2 paper. for dry toner imaging processes" Your sales or service representative can - Kyocera ECOSYS P6035cdn | ECOSYS P6035cdn Operation Guide - Page 31
Legal and Safety Information > Notice Energy Star (ENERGY STAR®) Program We have determined as a participating company in the International Energy Star Program that this product is compliant with the standards laid out in the International Energy Star Program. ENERGY STAR® is a voluntary energy - Kyocera ECOSYS P6035cdn | ECOSYS P6035cdn Operation Guide - Page 32
Method 2-10 Help Screen 2-11 Login/Logout 2-12 Login 2-12 Logout 2-13 Default Settings of the Machine 2-14 Setting Date and Time 2-14 Network Setup ( ......... 2-21 Uninstalling the Software 2-27 Installing Software in Mac Computer 2-28 Checking the Counter 2-30 Additional Preparations for - Kyocera ECOSYS P6035cdn | ECOSYS P6035cdn Operation Guide - Page 33
Installing and Setting up the Machine > Part Names Part Names Machine Exterior 1 2 3 4 1 Top Tray 2 Paper Stopper 3 Cassette 1 4 Power Switch 5 Handles 7 9 6 5 8 6 USB Memory Slot 7 Operation Panel 8 Handles 9 Rear Cover 1 2-2 - Kyocera ECOSYS P6035cdn | ECOSYS P6035cdn Operation Guide - Page 34
up the Machine > Part Names Connectors/Interior 1 2 3 11 4 5 1 Network Interface Connector 2 USB Port 3 USB Interface Connector 4 Option Interface 5 Feed Cover 6 Size Dial 10 9 8 7 6 7 Paper Length Guide 8 Paper Width Guides 9 Multi Purpose Tray 10 Paper Width Guides 11 Fuser Cover 2-3 - Kyocera ECOSYS P6035cdn | ECOSYS P6035cdn Operation Guide - Page 35
Installing and Setting up the Machine > Part Names 12 13 14 15 16 12 Toner Container (Black) 13 Toner Container (Magenta) 14 Toner Container (Cyan) 15 Toner Container (Yellow) 17 18 16 Toner Container Lock Lever 17 Waste Toner Cover 18 Waste Toner Box 2-4 - Kyocera ECOSYS P6035cdn | ECOSYS P6035cdn Operation Guide - Page 36
Installing and Setting up the Machine > Part Names With Optional Equipments Attached 1 2 3 1 Cassette 2 2 Cassette 3 3 Cassette 4 4 5 6 4 Rear Cover 2 5 Rear Cover 3 6 Rear Cover 4 Optional Equipment (page 11-2) 2-5 - Kyocera ECOSYS P6035cdn | ECOSYS P6035cdn Operation Guide - Page 37
Installing and Setting up the Machine > Connecting Cables Connecting Cables Connecting LAN Cable IMPORTANT If the power is on, turn the power switch off. Power Off (page 2-8) 1 Connect the cable to the machine. 1 Connect the LAN cable to the network interface connector. 2 Connect the other end of - Kyocera ECOSYS P6035cdn | ECOSYS P6035cdn Operation Guide - Page 38
Installing and Setting up the Machine > Connecting Cables Connecting USB Cable IMPORTANT If the power is on, turn the power switch off. Power Off (page 2-8) 1 Connect the cable to the machine. 1 Connect the USB cable to the USB interface connector located on the left side of the body. 2 Connect the - Kyocera ECOSYS P6035cdn | ECOSYS P6035cdn Operation Guide - Page 39
Installing and Setting up the Machine > Power On/Off Power On/Off Power On 1 Turn the power switch on. IMPORTANT When turning off the power switch, do not turn on the power switch again immediately. Wait more than 5 seconds, and then turn on the power switch. Power Off IMPORTANT When the [Data] - Kyocera ECOSYS P6035cdn | ECOSYS P6035cdn Operation Guide - Page 40
in progress. Flashing. Indicates an error that you can resolve. On. Indicates that the printer is ready and on-line. Off. Indicates that the printer is off-line because printing is manually stopped or automatically stopped due to an error condition. Flashing. Indicates that a data is being - Kyocera ECOSYS P6035cdn | ECOSYS P6035cdn Operation Guide - Page 41
the [▲] key, [▼] key, [◄] key, [►] key, [OK] key, or [Back] key to select a menu, and perform settings. Ready to print. A4 ST Status A6 A4 LT Toner Normal screen Setting menus Menu 01 Report 02 USB Memory 03 Counter Exit Menu 06 Network 07 Optional Network 08 Device Common Exit Select the - Kyocera ECOSYS P6035cdn | ECOSYS P6035cdn Operation Guide - Page 42
Installing and Setting up the Machine > Using the Operation Panel Help Screen If you have difficulty operating the machine, you can check how to operate it using the operation panel. When [Help] is displayed on the message display, select [Help] to display the Help screen. The Help screen shows - Kyocera ECOSYS P6035cdn | ECOSYS P6035cdn Operation Guide - Page 43
, or if user login administration is enabled, you must enter your login user name and login password. NOTE The factory default login user name and login password are set as shown below. Login User Name: 3500 Login Password: 3500 You will be unable to login if you forget your login user name or login - Kyocera ECOSYS P6035cdn | ECOSYS P6035cdn Operation Guide - Page 44
and Setting up the Machine > Login/Logout Logout To logout from the machine, select the [Logout] key to return to the login user name/login password entry screen. Users are automatically logged out in the following circumstances: • When the machine enters the sleep state. • When the auto panel reset - Kyocera ECOSYS P6035cdn | ECOSYS P6035cdn Operation Guide - Page 45
is disabled, the user authentication screen appears. Enter a login user name and password, and select [Login]. • The factory default login user name and login password are set as shown below. Login User Name: 3500 Login Password: 3500 • Be sure to set the time difference before setting the date and - Kyocera ECOSYS P6035cdn | ECOSYS P6035cdn Operation Guide - Page 46
and password, and select [Login]. The factory default login user name and login password are set as shown below. Login User Name: 3500 Login Password: 3500 IP Address of the DNS Server, refer to the following: Command Center RX User Guide • When using the host name with "DHCP" setting set to "Off" • - Kyocera ECOSYS P6035cdn | ECOSYS P6035cdn Operation Guide - Page 47
the position being entered, which is shown highlighted. 7 Select the [OK] key. 8 key > [Default Gateway] > [OK] key 9 Set the default gateway. NOTE You can set any value between 000 and 255. Use the numeric keys or select the computer by using Command Center RX. Command Center RX User Guide 2-16 - Kyocera ECOSYS P6035cdn | ECOSYS P6035cdn Operation Guide - Page 48
Installing and Setting up the Machine > Default Settings of the Machine Wireless Network Settings connection is started by pressing the push button on the access point. NOTE The push button method supports only the WPS. PIN (Device) Starts connection using the machine's PIN code. Enter the PIN code - Kyocera ECOSYS P6035cdn | ECOSYS P6035cdn Operation Guide - Page 49
disabled, the user authentication screen appears. Enter a login user name and password, and select [Login]. The factory default login user name and login password are set as shown below. Login User Name: 3500 Login Password: 3500 Auto Sleep Auto Sleep automatically switches the machine into Sleep if - Kyocera ECOSYS P6035cdn | ECOSYS P6035cdn Operation Guide - Page 50
Recovery) (models except for Europe) For sleep level, you can toggle between the following two modes: Energy Saver mode and Quick Recovery mode. The default setting is Energy Saver mode. Energy Saver mode reduces power consumption even more than Quick Recovery mode, and allows Sleep Mode to be set - Kyocera ECOSYS P6035cdn | ECOSYS P6035cdn Operation Guide - Page 51
KX XPS DRIVER KPDL mini-driver/PCL minidriver KYOCERA Net Viewer Status Monitor KYOCERA Net Direct Print FONTS Description This driver enables files on a computer to be printed by the machine. Multiple page description languages (PCL XL, KPDL, etc.) are supported by a single driver. This printer - Kyocera ECOSYS P6035cdn | ECOSYS P6035cdn Operation Guide - Page 52
Installing and Setting up the Machine > Installing Software Installing Software in Windows Express Install The following procedure is an example for installing the software in Windows 7 using [Express Install]. For details on Custom Installation, refer to the following: Custom Install (page 2-24) 1 - Kyocera ECOSYS P6035cdn | ECOSYS P6035cdn Operation Guide - Page 53
the computer via a network or USB cable and that it is turned on and click (Reload). • If the Windows security window appears, click [Install this driver software anyway]. 2-22 - Kyocera ECOSYS P6035cdn | ECOSYS P6035cdn Operation Guide - Page 54
after [Finish] is clicked. Configure the settings for options installed on the machine. Device settings can be configured after the installation is completed. Printer Driver User Guide If a system restart message appears, restart the computer by following the screen prompts. This completes the - Kyocera ECOSYS P6035cdn | ECOSYS P6035cdn Operation Guide - Page 55
Installing and Setting up the Machine > Installing Software Custom Install The following procedure is an example for installing the software in Windows 7 using [Custom Install]. 1 Insert the DVD. NOTE • Installation on Windows must be done by a user logged on with administrator privileges. • If the - Kyocera ECOSYS P6035cdn | ECOSYS P6035cdn Operation Guide - Page 56
Installing and Setting up the Machine > Installing Software 2 Select the driver to be installed. 1 2 3 3 Select the utility to be installed. 1 2 4 Click [Install]. NOTE • To install Status Monitor, it is necessary to install Microsoft .NET Framework 4.0 beforehand. 2-25 - Kyocera ECOSYS P6035cdn | ECOSYS P6035cdn Operation Guide - Page 57
after [Finish] is clicked. Configure the settings for options installed on the machine. Device settings can be configured after the installation is completed. Printer Driver User Guide If a system restart message appears, restart the computer by following the screen prompts. This completes the - Kyocera ECOSYS P6035cdn | ECOSYS P6035cdn Operation Guide - Page 58
screen. Click [Start] button on the Windows and then select [All Programs], [Kyocera], and [Uninstall Kyocera Product Library] to display the Uninstall Wizard. NOTE In Windows 8, click [Search] Library screen, click [Uninstall], and follow the on-screen instructions to uninstall the software. 2-27 - Kyocera ECOSYS P6035cdn | ECOSYS P6035cdn Operation Guide - Page 59
name and password used to log in to the operating system. 1 Insert the DVD. Double-click the [Kyocera] icon. 2 Display the screen. 1 2 Double-click [Kyocera OS X x.x] depending on your Mac OS version. 3 Install the Printer Driver. Install the printer driver as directed by the instructions in - Kyocera ECOSYS P6035cdn | ECOSYS P6035cdn Operation Guide - Page 60
Installing and Setting up the Machine > Installing Software 4 Configure the printer. 1 Open System Preferences and add the printer. 1 2 2 Select [Default] and click the item that appears in "Name". 1 3 Select the driver in "Use". 2 3 4 NOTE When using an IP connection, click the IP icon for - Kyocera ECOSYS P6035cdn | ECOSYS P6035cdn Operation Guide - Page 61
Installing and Setting up the Machine > Checking the Counter Checking the Counter Check the number of sheets printed. 1 Display the screen. [Menu] key > [▲] [T] key > [Counter] > [OK] key 2 Check the counter. Select the item you want to check, and select the [OK] key. 2-30 - Kyocera ECOSYS P6035cdn | ECOSYS P6035cdn Operation Guide - Page 62
the Security This machine is shipped with two default users registered one with Machine Administrator rights, ; therefore, please change the login user name and password. In addition, this machine is equipped with user authentication Guide. page 8-25 page 8-23 page 8-23 Command Center RX User - Kyocera ECOSYS P6035cdn | ECOSYS P6035cdn Operation Guide - Page 63
RX User Guide NOTE To fully access the features of the Command Center RX pages, enter the User Name and Password and click [Login]. Entering the predefined administrator password allows the user to access all pages, including Document Box. The factory default setting for the default user with - Kyocera ECOSYS P6035cdn | ECOSYS P6035cdn Operation Guide - Page 64
problem with this website's security certificate." is displayed, configure the certificate. Command Center RX User Guide Password and click [Login]. Entering the predefined administrator password allows the user to access all pages, including Document Box. The factory default setting for the default - Kyocera ECOSYS P6035cdn | ECOSYS P6035cdn Operation Guide - Page 65
key key > [Report Print] > [OK] key key > [Status Page] > [OK] key > [Yes] 3 Log in with administrator privileges. The factory default setting for the default user with administrator privileges is shown below. (Upper case and lower case letters are distinguished (case sensitive).) Login User Name - Kyocera ECOSYS P6035cdn | ECOSYS P6035cdn Operation Guide - Page 66
Installing and Setting up the Machine > Command Center RX 2 Configure the Security Settings. From the [Security Settings] menu, select the setting you want to configure. NOTE For details on settings related to certificates, refer to the following: Command Center RX User Guide 2-35 - Kyocera ECOSYS P6035cdn | ECOSYS P6035cdn Operation Guide - Page 67
key key > [Report Print] > [OK] key key > [Status Page] > [OK] key > [Yes] 3 Log in with administrator privileges. The factory default setting for the default user with administrator privileges is shown below. (Upper case and lower case letters are distinguished (case sensitive).) Login User Name - Kyocera ECOSYS P6035cdn | ECOSYS P6035cdn Operation Guide - Page 68
Installing and Setting up the Machine > Command Center RX 2 Specify the host name. Enter the device information, and then click [Submit]. IMPORTANT After changing the setting, restart the network or turn the machine OFF and then ON. To restart the network interface card, click [Reset] in the [ - Kyocera ECOSYS P6035cdn | ECOSYS P6035cdn Operation Guide - Page 69
key key > [Report Print] > [OK] key key > [Status Page] > [OK] key > [Yes] 3 Log in with administrator privileges. The factory default setting for the default user with administrator privileges is shown below. (Upper case and lower case letters are distinguished (case sensitive).) Login User Name - Kyocera ECOSYS P6035cdn | ECOSYS P6035cdn Operation Guide - Page 70
Installing and Setting up the Machine > Command Center RX 4 From the [Network Settings] menu, click [Protocol]. 1 2 2 Configure the settings. Set "SMTP (E-mail TX)" to [On] in the "Send Protocols". 2-39 - Kyocera ECOSYS P6035cdn | ECOSYS P6035cdn Operation Guide - Page 71
Installing and Setting up the Machine > Command Center RX 3 Display the screen. Display the E-mail Settings screen. From the [Function Settings] menu, click [E-mail]. 1 2 2-40 - Kyocera ECOSYS P6035cdn | ECOSYS P6035cdn Operation Guide - Page 72
Specify the port number to be used for SMTP. Use the SMTP default port 25. SMTP Server Timeout Set the amount of time to wait before the function of receiving e-mail on the machine. Command Center RX User Guide POP3 User Settings E-mail Send Settings E-mail Size Limit Sender Address*1 Enter - Kyocera ECOSYS P6035cdn | ECOSYS P6035cdn Operation Guide - Page 73
the information for the custom box you want to register. For details on the fields to populate, refer to the following: Command Center RX User Guide 2 Click [Submit]. 2-42 - Kyocera ECOSYS P6035cdn | ECOSYS P6035cdn Operation Guide - Page 74
Installing and Setting up the Machine > Command Center RX Printing a document stored in a Custom Box A document stored in a Custom Box can be printed from Command Center RX. 1 Display the screen. 1 Launch your Web browser. 2 In the address or location bar, enter the machine's IP address or the host - Kyocera ECOSYS P6035cdn | ECOSYS P6035cdn Operation Guide - Page 75
Installing and Setting up the Machine > Command Center RX 2 Print the document. 2 1 1 Select the document you wish to print. Select the checkbox of the document to be printed. 2 Click [Print]. 3 Configure settings for printing, click [Print]. 2-44 - Kyocera ECOSYS P6035cdn | ECOSYS P6035cdn Operation Guide - Page 76
3 Preparation before Use This chapter explains the following operations. Loading Paper ...3-2 Precaution for Loading Paper ...3-3 Loading in the Cassettes ...3-4 Loading Paper in the Multi Purpose Tray 3-7 Specifying Paper Size and Media Type 3-10 Paper Stopper ...3-13 3-1 - Kyocera ECOSYS P6035cdn | ECOSYS P6035cdn Operation Guide - Page 77
3-4 page 3-7 NOTE • The number of sheets that can be held varies depending on your environment and paper type. • You should not use inkjet printer paper or any paper with a special surface coating. (Such paper may cause paper jams or other faults.) • For higher quality color printing, use special - Kyocera ECOSYS P6035cdn | ECOSYS P6035cdn Operation Guide - Page 78
. Paper that is curled or folded may cause a jam. • Avoid exposing opened paper to high temperatures and high humidity as dampness can be a cause of problems. Seal any remaining paper after loading in the multi purpose tray or cassettes back in the paper storage bag. • If the machine will not be - Kyocera ECOSYS P6035cdn | ECOSYS P6035cdn Operation Guide - Page 79
completely out of the machine. NOTE When pulling the cassette out of the machine, ensure it is supported and does not fall out. 2 Adjust the cassette size. 1 Adjust the position of the paper width guides located on the left and right sides of the cassette. Press the paper width adjusting tab and - Kyocera ECOSYS P6035cdn | ECOSYS P6035cdn Operation Guide - Page 80
the paper size required. Press the paper length adjusting tab and slide the guides to the paper size required. 3 Turn the size dial so that the size of the paper you are going to use appears in the paper - Kyocera ECOSYS P6035cdn | ECOSYS P6035cdn Operation Guide - Page 81
• Ensure that the loaded paper does not exceed the level indicator (see illustration above). • If paper is loaded without adjusting the paper length guide and paper width guide, the paper may skew or become jammed. 4 Gently push the cassette back in. NOTE There is a paper gauge on the right side of - Kyocera ECOSYS P6035cdn | ECOSYS P6035cdn Operation Guide - Page 82
Paper in the Multi Purpose Tray The multi purpose tray will hold up to 100 sheets of plain paper (80 g/m2). For details of the supported paper sizes, refer to the following: Choosing the Appropriate Paper (page 11-15) For the paper type setting, refer to the following: Media Type Setting - Kyocera ECOSYS P6035cdn | ECOSYS P6035cdn Operation Guide - Page 83
multi purpose tray. 3 Load paper. Insert the paper along the paper width guides into the tray until it stops. After removing new paper from its packaging If there is a gap between the paper and the paper width guides, readjust the guides to fit the paper in order to prevent skewed feeding and paper - Kyocera ECOSYS P6035cdn | ECOSYS P6035cdn Operation Guide - Page 84
in the multi purpose tray Load the paper with the print side facing up. For the procedure for printing, refer to the following: Printer Driver User Guide Example: When printing the address. Open the flap Close the flap. Oufuku hagaki (Return postcard) Hagaki (Cardstocks) Portrait form envelopes - Kyocera ECOSYS P6035cdn | ECOSYS P6035cdn Operation Guide - Page 85
paper size setting for cassette 1, for the multi purpose tray and for the optional paper feeder (cassettes 2 to 4) is "A4" or "Letter", and the default media type setting is "Plain". To change the type of paper to be used in cassettes, specify the paper size and media type setting. Paper - Kyocera ECOSYS P6035cdn | ECOSYS P6035cdn Operation Guide - Page 86
Preparation before Use > Loading Paper Paper Size and Media Type for the Cassettes: If the size dial is set to one of the sizes below, set the media type. "A4", "A5", "B5", "Letter", "Legal" or "A6" (Cassette 1 only) If the size dial is set to "Other", configure the settings for the paper size and - Kyocera ECOSYS P6035cdn | ECOSYS P6035cdn Operation Guide - Page 87
Preparation before Use > Loading Paper Paper Size and Media Type for the Multi Purpose Tray (MP Tray Setting) Specify the paper size and media type of paper to be used in the multi purpose tray. Item Description Paper Size Media Type*1 Available options are as follows: Values: Envelope Monarch, - Kyocera ECOSYS P6035cdn | ECOSYS P6035cdn Operation Guide - Page 88
Preparation before Use > Paper Stopper Paper Stopper When using paper large than A4/Letter, open the paper stopper shown in the figure. 3-13 - Kyocera ECOSYS P6035cdn | ECOSYS P6035cdn Operation Guide - Page 89
following topics: Printing from PC ...4-2 Printing on Non-standard Sized Paper ...4-4 Printer Driver Print Settings Screen ...4-5 Printer Driver Help ...4-6 Changing the Default Printer Driver Settings (Windows 7 4-6 Canceling Printing from a Computer ...4-6 Printing by AirPrint ...4-7 Printing by - Kyocera ECOSYS P6035cdn | ECOSYS P6035cdn Operation Guide - Page 90
the steps below to print documents from applications. This section provides the printing method using the KX DRIVER. NOTE • To print the document from applications, install the printer driver on your computer from the supplied DVD (Product Library). • In some environments, the current settings are - Kyocera ECOSYS P6035cdn | ECOSYS P6035cdn Operation Guide - Page 91
Printing from PC > Printing from PC 2 Select the [Basic] tab. 3 Click "Print size" menu and select the paper size to use for printing. To load the paper of size that is not included in print sizes of the machine such as cardstock or envelopes, the paper size needs to be registered. Printing on Non- - Kyocera ECOSYS P6035cdn | ECOSYS P6035cdn Operation Guide - Page 92
is not included in the print sizes of the machine, register the paper size in the [Basic] tab of the print settings screen of the printer driver. The registered size can be selected from the "Print size" menu. NOTE To execute printing at the machine, set the paper size and type in - Kyocera ECOSYS P6035cdn | ECOSYS P6035cdn Operation Guide - Page 93
Printing from PC > Printing from PC Printer Driver Print Settings Screen The printer driver print settings screen allows you to configure a variety of print-related settings. Printer Driver User Guide 1 3 2 No. Description 1 [Quick Print] tab Provides icons that can be used to easily configure - Kyocera ECOSYS P6035cdn | ECOSYS P6035cdn Operation Guide - Page 94
: Printer Driver User Guide 1 Click [Start] button on the Windows, and then click [Devices and Printers]. 2 Right-click the printer driver icon of the machine, and click the [Printer properties] menu of the printer driver. 3 Click the [Basic] button on the [General] tab. 4 Select the default - Kyocera ECOSYS P6035cdn | ECOSYS P6035cdn Operation Guide - Page 95
a printing function that is included standard in iOS 4.2 and later products, and Mac OS X 10.7 and later products. This function enables you to connect and print to any AirPrint compatible device without installing a printer driver. To allow the machine to be found when printing by AirPrint, you can - Kyocera ECOSYS P6035cdn | ECOSYS P6035cdn Operation Guide - Page 96
provided by Google and does not require a printer driver. This service enables a user with a Google account to print from a machine connected to the Internet. The machine can be configured in the Command Center RX. Command Center RX User Guide NOTE A Google account is necessary to use Google Cloud - Kyocera ECOSYS P6035cdn | ECOSYS P6035cdn Operation Guide - Page 97
• To use Stored Job Box and Quick Copy Box, an optional SSD must be installed in the machine. • For information on how to use the printer driver software, refer to the following: Printer Driver User Guide 4-9 - Kyocera ECOSYS P6035cdn | ECOSYS P6035cdn Operation Guide - Page 98
specify a 4-digit access code in the printer driver. The job is released for printing by Box] key > [▲] [T] key > [Private/Stored] > [OK] key NOTE If the default screen of the box is set to a Custom Box, display the Job Box screen. [Document password entry screen will be displayed. Enter the - Kyocera ECOSYS P6035cdn | ECOSYS P6035cdn Operation Guide - Page 99
Printer Deleting the Documents Delete the documents stored in a Private Print box. The procedure is as follows. 1 Display the screen. 1 [Document Box] key > [▲] [T] key > [Private/Stored] > [OK] key NOTE If the default by an access code, the password entry screen will be displayed. Enter the - Kyocera ECOSYS P6035cdn | ECOSYS P6035cdn Operation Guide - Page 100
Data Saved on the Printer Printing Document from screen. 1 [Document Box] key > [▲] [T] key > [Private/Stored] > [OK] key NOTE If the default screen of the box is set to a Custom Box, display the Job Box screen. [Document Box] key > [Back code, the password entry screen will be displayed. Enter the - Kyocera ECOSYS P6035cdn | ECOSYS P6035cdn Operation Guide - Page 101
Printer Deleting the Documents Delete the documents stored in a Stored Job box. The procedure is as follows. 1 Display the screen. 1 [Document Box] key > [▲] [T] key > [Private/Stored] > [OK] key NOTE If the default protected by an access code, the password entry screen will be displayed. Enter the - Kyocera ECOSYS P6035cdn | ECOSYS P6035cdn Operation Guide - Page 102
already printed. Activating Quick Copy and printing a document using the printer driver allow the print data to be stored in the Quick Copy Job required, you can reprint the required number of copies from the operation panel. By default, up to 32 documents can be stored. When power is turned off, all - Kyocera ECOSYS P6035cdn | ECOSYS P6035cdn Operation Guide - Page 103
Printing from PC > Printing Data Saved on the Printer Deleting the Documents You can delete the documents stored in the Quick Copy box. The procedure is as follows. 1 Display the screen. 1 [Document Box] key > [▲] [T] key > [Quick Copy] > [OK] key NOTE If the default screen of the box is set to a - Kyocera ECOSYS P6035cdn | ECOSYS P6035cdn Operation Guide - Page 104
a multiple-print job in Proof and Hold using the printer driver allows only a single copy to be printed while maintaining the 1 [Document Box] key > [▲] [T] key > [Quick Copy] > [OK] key NOTE If the default screen of the box is set to a Custom Box, display the Job Box screen. [Document Box] key > - Kyocera ECOSYS P6035cdn | ECOSYS P6035cdn Operation Guide - Page 105
from PC > Printing Data Saved on the Printer Deleting the Documents You can delete the documents stored in the Proof and Hold box. The procedure is as follows. 1 Display the screen. 1 [Document Box] key > [▲] [T] key > [Quick Copy] > [OK] key NOTE If the default screen of the box is set to a Custom - Kyocera ECOSYS P6035cdn | ECOSYS P6035cdn Operation Guide - Page 106
Setting Job Box Setting Configures settings for Job Box. 1 Display the screen. [Document Box] key > [▲] [T] key > [Job Box Setting] > [OK] key NOTE If the default screen of the box is set to a Custom Box, display the Job Box screen. [Document Box] key > [Back] key > [▲] [T] key > [Job Box] > [OK - Kyocera ECOSYS P6035cdn | ECOSYS P6035cdn Operation Guide - Page 107
printer status and provides an ongoing reporting function. NOTE When you activate Status Monitor, check the status below. • KX DRIVER below to exit the Status Monitor. • Exit manually: Click the settings icon and select Exit in The status of the printer is displayed using icons. Detailed information is displayed - Kyocera ECOSYS P6035cdn | ECOSYS P6035cdn Operation Guide - Page 108
list and it can be canceled using the menu displayed with a right-click. Paper Tray Status Tab Information is displayed about the paper in the printer and about the amount of paper remaining. Toner Status Tab The amount of toner remaining is displayed. 4-20 - Kyocera ECOSYS P6035cdn | ECOSYS P6035cdn Operation Guide - Page 109
menu is displayed when the settings icon is clicked. • Command Center RX If the printer is connected to a TCP/IP network and has its own IP address, use a is not displayed when using USB connection. Command Center RX User Guide • Notification... This sets the display of the Status Monitor. Status - Kyocera ECOSYS P6035cdn | ECOSYS P6035cdn Operation Guide - Page 110
Printing from PC > Status Monitor Status Monitor Notification Settings The Status Monitor settings and event list details are displayed. Select whether notification is performed when an error in the event list occurs. 1 Select Enable event notification. If this setting is set to Off, then the Status - Kyocera ECOSYS P6035cdn | ECOSYS P6035cdn Operation Guide - Page 111
5 Operation on the Machine This chapter explains the following topics: Checking the Equipment's Serial Number ...5-2 Canceling Jobs ...5-3 What is Document Box? ...5-4 Using a Custom Box ...5-6 Creating a New Custom Box ...5-6 Editing and Deleting Custom Box ...5-8 Storing Documents ...5-8 Printing - Kyocera ECOSYS P6035cdn | ECOSYS P6035cdn Operation Guide - Page 112
Number The equipment's serial number is printed in the location shown in the figure. NOTE You'll need the equipment's serial number when contacting your Service Representative. Please check the number before contacting your - Kyocera ECOSYS P6035cdn | ECOSYS P6035cdn Operation Guide - Page 113
Operation on the Machine > Canceling Jobs Canceling Jobs You can also cancel jobs by selecting the [Cancel] key. 1 While the printer displays "Processing.", select [Cancel] key. The "Job Cancel List" appears, showing the list of current print jobs. 2 Cancel a job. 1 Select the job to cancel, and - Kyocera ECOSYS P6035cdn | ECOSYS P6035cdn Operation Guide - Page 114
job from the application software, specify a 4-digit access code in the printer driver. The job is released for printing by entering the access code on the you can reprint the required number of copies from the operation panel. By default, up to 32 documents can be stored. When power is turned off, - Kyocera ECOSYS P6035cdn | ECOSYS P6035cdn Operation Guide - Page 115
Operation on the Machine > What is Document Box? Removable Memory Box (page 5-12) A USB memory stick can be connected to the USB memory slot on the machine to print a saved file. You can print data directly from the USB memory without a PC. 5-5 - Kyocera ECOSYS P6035cdn | ECOSYS P6035cdn Operation Guide - Page 116
from operation panel can also be made using Command Center RX. Command Center RX User Guide Creating a New Custom Box NOTE • To use Custom Box, an optional SSD must privileges. The factory default login user name and login password are set as shown below. Login User Name: 3500 Login Password: 3500 • - Kyocera ECOSYS P6035cdn | ECOSYS P6035cdn Operation Guide - Page 117
the owner from the user list that appears. Select whether to share the box. Box Password User access to the box can be restricted by specifying a password to protect the box. Entering a password is not mandatory. Enter a password of up to 16 characters and select the [OK] key. Reenter the same - Kyocera ECOSYS P6035cdn | ECOSYS P6035cdn Operation Guide - Page 118
. Select the [Document Box] key. NOTE If the default screen of the box is set to a Job Box password, enter the correct password. Storing Documents Custom box stores the print data which is sent from a PC. For the operation of the printing from the PC, refer to the following: Printer Driver User Guide - Kyocera ECOSYS P6035cdn | ECOSYS P6035cdn Operation Guide - Page 119
below. 1 Display the screen. 1 Select the [Document Box] key. NOTE If the default screen of the box is set to a Job Box, display the Custom Box screen. ] key. NOTE • If a custom box is protected by a password, enter the correct password. • Select [Select] to perform the following operations. - [Sort - Kyocera ECOSYS P6035cdn | ECOSYS P6035cdn Operation Guide - Page 120
below. 1 Display the screen. 1 Select the [Document Box] key. NOTE If the default screen of the box is set to a Job Box, display the Custom Box screen. OK] key. NOTE • If a custom box is protected by a password, enter the correct password. • Select [Menu] to perform the following operations. - [Sort - Kyocera ECOSYS P6035cdn | ECOSYS P6035cdn Operation Guide - Page 121
below. 1 Display the screen. 1 Select the [Document Box] key. NOTE If the default screen of the box is set to a Job Box, display the Custom Box screen. OK] key. NOTE • If a custom box is protected by a password, enter the correct password. • Select [Menu] to perform the following operations. - [Sort - Kyocera ECOSYS P6035cdn | ECOSYS P6035cdn Operation Guide - Page 122
Operation on the Machine > Printing Documents Stored in Removable USB Memory Printing Documents Stored in Removable USB Memory Plugging USB memory directly into the machine enables you to quickly and easily print the files stored in the USB memory without having to use a computer. The following file - Kyocera ECOSYS P6035cdn | ECOSYS P6035cdn Operation Guide - Page 123
Operation on the Machine > Printing Documents Stored in Removable USB Memory 3 Select the document, and select the [OK] key. NOTE Select [Detail] to show the details of the selected folder or document. 4 Change the number of copies, duplex printing, etc. as desired. For the features that can be - Kyocera ECOSYS P6035cdn | ECOSYS P6035cdn Operation Guide - Page 124
Operation on the Machine > Removing USB Memory Removing USB Memory Follow the steps below to remove the USB memory. IMPORTANT Be sure to follow the proper procedure to avoid damaging the data or USB memory. 1 Display the screen. [Menu] key > [▲] [T] key > [USB Memory] > [OK] key 2 Select [Remove - Kyocera ECOSYS P6035cdn | ECOSYS P6035cdn Operation Guide - Page 125
6 Using Various Functions This chapter explains the following topics: Functions Available on the Machine ...6-2 Custom Box (Printing) ...6-2 Removable Memory (Printing Documents 6-3 Functions ...6-4 EcoPrint ...6-4 Duplex ...6-4 Job Finish Notice ...6-4 File Name Entry ...6-5 Quiet Mode ...6-5 Del. - Kyocera ECOSYS P6035cdn | ECOSYS P6035cdn Operation Guide - Page 126
Finish Notice Del. after Print Description Lower print speed for quiet processing. Print a document on both sides of the paper. EcoPrint saves toner when printing. Adds a file name. Sends E-mail notice when a job is complete. Automatically deletes a document from the box once printing is complete - Kyocera ECOSYS P6035cdn | ECOSYS P6035cdn Operation Guide - Page 127
Lower print speed for quiet processing. Print a document on both sides of the paper. EcoPrint saves toner when printing. Adds a file name. Sends E-mail notice when a job is complete. Enter the preassigned password to print the PDF data. Select the image size when printing JPEG or TIFF files. Reduces - Kyocera ECOSYS P6035cdn | ECOSYS P6035cdn Operation Guide - Page 128
Using Various Functions > Functions Functions EcoPrint EcoPrint saves toner when printing. Use this function for test prints or any other occasion when high quality print is not required. (Value: [Off] / [On]) Duplex Print a document - Kyocera ECOSYS P6035cdn | ECOSYS P6035cdn Operation Guide - Page 129
deletes a document from the box once printing is complete. (Value: [Off] / [On]) Encrypted PDF Enter the preassigned password to print the PDF data. Enter the Password, and select [OK]. NOTE For details on entering the password, refer to the following: Character Entry Method (page 11-10) 6-5 - Kyocera ECOSYS P6035cdn | ECOSYS P6035cdn Operation Guide - Page 130
Using Various Functions > Functions TIFF/JPEG Size Select the image size when printing JPEG or TIFF files. (Value: [Paper Size] / [Image Resolution] / [Print Resolution]) Item Paper Size Image Resolution Print Resolution Description Fits the image size to the selected paper size. Prints at - Kyocera ECOSYS P6035cdn | ECOSYS P6035cdn Operation Guide - Page 131
7 Status/Job Cancel This chapter explains the following topics: Checking Job Status ...7-2 Checking Job History ...7-3 Sending the Log History ...7-4 Device/Communication ...7-5 Checking the Remaining Amount of Toner and Paper (Paper/Supplies 7-6 7-1 - Kyocera ECOSYS P6035cdn | ECOSYS P6035cdn Operation Guide - Page 132
This setting can also be changed from Command Center RX. Command Center RX User Guide 3 Check the status. Select the [►] key to view the next screen. Select Waiting Printing [-----]: The job is finished. [Printer]: [Report]: [USB]: [Box]: Printer job Report/List Data from removable memory Job - Kyocera ECOSYS P6035cdn | ECOSYS P6035cdn Operation Guide - Page 133
the history of completed jobs. NOTE Job history is also available by Command Center RX or KYOCERA Net Viewer from the computer. Command Center RX User Guide KYOCERA Net Viewer User Guide Displaying Job History Screen 1 Display the screen. 1 While the machine is printing or awaiting printing, select - Kyocera ECOSYS P6035cdn | ECOSYS P6035cdn Operation Guide - Page 134
occurred. [Cancel]: The job has been canceled. [Printer]: [Report]: [USB]: [Box]: Printer job Report/List Data from removable memory Job from Document 2-12) The factory default login user name and login password are set as shown below. Login User Name: 3500 Login Password: 3500 Sending the Log - Kyocera ECOSYS P6035cdn | ECOSYS P6035cdn Operation Guide - Page 135
Status/Job Cancel > Device/Communication Device/Communication Configure the devices/lines installed or connected to this machine or check their status. 1 Display the screen. Select [Status], while the machine is printing or awaiting printing. 2 Check the status. Select the items you want to check. - Kyocera ECOSYS P6035cdn | ECOSYS P6035cdn Operation Guide - Page 136
. If you select [Paper], you will return to the paper status screen. 2 Check the status. The items you can check are described below. "Toner Status" The amount of toner remaining is shown in levels. "Paper Status" You can check the paper size and amount of paper remaining in the paper source. The - Kyocera ECOSYS P6035cdn | ECOSYS P6035cdn Operation Guide - Page 137
8 Setup and Registration (System Menu) This chapter explains the following topics: System Menu ...8-2 Menu Settings ...8-3 Report ...8-5 Paper Settings ...8-7 Print Settings ...8-10 Device Common ...8-12 User/Job Account ...8-17 Network ...8-18 Optional Network ...8-19 Security ...8-22 Op Functions - Kyocera ECOSYS P6035cdn | ECOSYS P6035cdn Operation Guide - Page 138
that require administer privileges, you must log in with administrator privileges. The factory default login user name and login password are set as shown below. Login User Name: 3500 Login Password: 3500 • If function default settings have been changed, the [Reset] key can be selected in each - Kyocera ECOSYS P6035cdn | ECOSYS P6035cdn Operation Guide - Page 139
toner runs out. page 8-13 Set the amount of remaining toner to notify the administrator when to order a toner when the toner The security functions can be set up to protect printer operation and the page 8-22 print data. This allows used by service - personnel for maintenance work. There is no - Kyocera ECOSYS P6035cdn | ECOSYS P6035cdn Operation Guide - Page 140
Setup and Registration (System Menu) > System Menu Restart Item Data Security Op Functions Adjust/Maint. Description Reference Page Restart the CPU without turning the power switch off. Use this to deal with page 8-26 any unstable operation by the machine. (Same as the computer restart.) - Kyocera ECOSYS P6035cdn | ECOSYS P6035cdn Operation Guide - Page 141
Setup and Registration (System Menu) > System Menu Report Print reports to check the machine settings and status. Default settings for printing the result reports can also be configured. Report Print [Menu] key key > [Report] > [OK] key key > [Report Print] > [OK] key Item Menu - Kyocera ECOSYS P6035cdn | ECOSYS P6035cdn Operation Guide - Page 142
] key Item Send History Auto Sending Destination Subject Personal Info. Description You can also send the log history to the specified destinations manually. This function automatically sends the log history to the specified destinations whenever a set number of jobs has been logged. Value Off/On - Kyocera ECOSYS P6035cdn | ECOSYS P6035cdn Operation Guide - Page 143
Setup and Registration (System Menu) > System Menu Paper Settings [Menu] key key > [Paper Settings] > [OK] key Configure settings for paper. Item MP Tray Set. Cassette 1 (to 4) Set. Media Type Set. Reset Type Adj. Description Select the paper size and media type for the multi purpose tray. MP - Kyocera ECOSYS P6035cdn | ECOSYS P6035cdn Operation Guide - Page 144
Setup and Registration (System Menu) > System Menu Cassette 1 (to 4) Set. [Menu] key key > [Paper Settings] > [OK] key key > [Cassette 1 (to 4) Set.] > [OK] key Select paper size and media type for Cassettes 1 to 4. Item Media Type*1 Other Paper Size Custom PaperSize*2 Description Select the - Kyocera ECOSYS P6035cdn | ECOSYS P6035cdn Operation Guide - Page 145
and media type name can be changed. Weight (g/m2) 106 g/m² to 135 g/m² 136 g/m² to 163 g/m² 164 g/m² to 220 g/m² Transparencies Default Heavy 1 Normal 2 Normal 2 Normal 2 Heavy 2 Heavy 2 Normal 2 Heavy 1 Normal 2 Item Duplex Permit Prohibit Name Entry Description Duplex printing allowed - Kyocera ECOSYS P6035cdn | ECOSYS P6035cdn Operation Guide - Page 146
LTR Emulation Set. Emulation KPDL Error Rpt. Color Mode Description Select the default paper source from Cassette 1-4 and multi purpose tray. Values: MP Tray will be from the MP tray regardless of what is set in the printer driver. While printing from the computer, select how to feed paper when the - Kyocera ECOSYS P6035cdn | ECOSYS P6035cdn Operation Guide - Page 147
toner when printing. This is recommended for test copies where faded printing is not a problem PCL 6 emulation. Value: Off, On Set the default value for the XPS fit to page function. Value in the printer driver is displayed. Value: Off, On Set whether the job name set in the printer driver is - Kyocera ECOSYS P6035cdn | ECOSYS P6035cdn Operation Guide - Page 148
Setup and Registration (System Menu) > System Menu Device Common Configures overall machine operation. Language [Menu] key key > [Device Common] > [OK] key key > [Language] > [OK] key Item Language Description Select the language displayed on the message display. Def. Screen(Box) [Menu] key - Kyocera ECOSYS P6035cdn | ECOSYS P6035cdn Operation Guide - Page 149
if you want the error displayed when the MP tray is configured as the default paper source, and there is no paper in the MP tray, or turn it or the Print in Black and White setting is used for printing once the color toner runs out. Value: Stop printing, Print in B & W TonerAlert Level [Menu] - Kyocera ECOSYS P6035cdn | ECOSYS P6035cdn Operation Guide - Page 150
key key > [Device Common] > [OK] key key > [Format SSD] > [OK] key Format an optional SSD. When an optional SSD is inserted into the printer for the first time, it must be formatted before use. IMPORTANT Formatting will destroy any existing data on a storage device including a used SSD. NOTE This - Kyocera ECOSYS P6035cdn | ECOSYS P6035cdn Operation Guide - Page 151
Setup and Registration (System Menu) > System Menu Date Setting [Menu] key key > [Device Common] > [OK] key key > [Date Setting] > [OK] key Configure settings related to the date and time. Date Item Time Date Format Time Zone Summer Time Description Set the date for the location where you - Kyocera ECOSYS P6035cdn | ECOSYS P6035cdn Operation Guide - Page 152
Timer Auto Err. Clear Err. Clear Timer Description If no jobs are run for a certain period of time, automatically reset settings and return to the default setting. Select to use Auto Panel Reset or not. Value: Off, On NOTE The time allowed to elapse before the panel is reset is set - Kyocera ECOSYS P6035cdn | ECOSYS P6035cdn Operation Guide - Page 153
Setup and Registration (System Menu) > System Menu Item Description FormFeed TimeOut Receiving print data from the computer, the machine may sometimes wait if there is no information signaling that the last page does not have any more data to be printed. When the preset timeout passes, the - Kyocera ECOSYS P6035cdn | ECOSYS P6035cdn Operation Guide - Page 154
> [OK] key key > [TCP/IP Settings] > [OK] key Configures TCP/IP settings. TCP/IP Item IPv4 Setting DHCP Auto-IP IP Address Subnet Mask Default Gateway Bonjour IPv6 Setting TCP/IP(IPv6) RA (Stateless) DHCPv6 Description Set up TCP/IP to connect to the Windows network. Value: Off, On Set - Kyocera ECOSYS P6035cdn | ECOSYS P6035cdn Operation Guide - Page 155
Setup and Registration (System Menu) > System Menu Item Description Protocol Detail NetBEUI LPD ― Selects whether or not to receive documents using NetBEUI.*1 Value: Off, On Select whether or not to receive documents using LPD.*1 Value: Off, On SMTP Select whether or not to send e-mail using - Kyocera ECOSYS P6035cdn | ECOSYS P6035cdn Operation Guide - Page 156
Kit is installed. MACAddressFilter Select whether to use MAC Address Filter. Operation Guide for the optional Network Interface Kit Value: pressing the push button on the access point. NOTE The push button method supports only the WPS. Starts connection using the machine's PIN code. Enter the - Kyocera ECOSYS P6035cdn | ECOSYS P6035cdn Operation Guide - Page 157
The detailed settings for wireless LAN can be changed. You can check the connection with a wireless network by selecting [Connect]. Set the SSID (Service Set Identifier) of the wireless LAN to which the machine connects. NOTE Up to 32 characters can be entered. Set the connection mode. Value - Kyocera ECOSYS P6035cdn | ECOSYS P6035cdn Operation Guide - Page 158
> System Menu Security The security functions can be set up to protect printer operation and the print data. Network Security [Menu] key key > [ WSD Item Enhanced WSD Description Set whether to use our proprietary web services.*1 Value: Off, On *1 The setting will be changed after restarting - Kyocera ECOSYS P6035cdn | ECOSYS P6035cdn Operation Guide - Page 159
]. Select whether or not to use IPP over SSL. Value: Off, On NOTE When selecting [On], the certificates must be installed. Command Center RX User Guide Select whether or not to communicate using HTTPS.*1 *2 Value: Off, On *1 The setting will be changed after restarting the device or the network for - Kyocera ECOSYS P6035cdn | ECOSYS P6035cdn Operation Guide - Page 160
Setup and Registration (System Menu) > System Menu LAN Interface Item LAN Interface Description Specify the settings for the LAN interface to be used. Value: Auto, 10BASE-Half, 10BASE-Full, 100BASE-Half, 100BASE-Full, 1000BASE-T I/F Block Set. [Menu] key key > [Security] > [OK] key key > [I/F - Kyocera ECOSYS P6035cdn | ECOSYS P6035cdn Operation Guide - Page 161
data saved on an optional SSD. Data Security Kit (E) Operation Guide NOTE This function is displayed when the optional SSD is installed activated. Return the following information registered in the machine to the factory defaults. • System settings • Data saved in Custom Box • Optional applications - Kyocera ECOSYS P6035cdn | ECOSYS P6035cdn Operation Guide - Page 162
/Maint.] > [OK] key Adjust printing quality and conduct machine maintenance. Item Quiet Mode Quiet Mode Each Job ColorCalibration Color Regist. Restart Service Setting Description Lower print speed for quiet processing. Set the Quiet Mode. Select this mode when the running noise is uncomfortable - Kyocera ECOSYS P6035cdn | ECOSYS P6035cdn Operation Guide - Page 163
9 User Authentication and Accounting (User Login, Job Accounting) This chapter explains the following topics: Overview of User Login Administration ...9-2 Enabling User Login Administration ...9-3 Setting User Login Administration ...9-5 Adding a User (Local User List) ...9-5 Changing User - Kyocera ECOSYS P6035cdn | ECOSYS P6035cdn Operation Guide - Page 164
is administered on this machine. Enter a correct login user name and password for user authentication to login. 1 Enable User Login Administration (page from PC. To Manage the Users to Print from PCs Printer driver settings are necessary to manage the users that print on the machine from PCs - Kyocera ECOSYS P6035cdn | ECOSYS P6035cdn Operation Guide - Page 165
, and select [Login]. For this, you need to login with administrator privileges. The factory default login user name and login password are set as shown below. Login User Name: 3500 Login Password: 3500 2 key > [User Login Set.] > [OK] key 2 Configure the settings. 1 key > [User Login] > [OK - Kyocera ECOSYS P6035cdn | ECOSYS P6035cdn Operation Guide - Page 166
Accounting) > Enabling User Login Administration 6 Enter the port number and select the [OK] key. NOTE If the login user name and password are rejected, check the following settings. • Network Authentication setting of the machine • User property of the Authentication Server • Date and time setting - Kyocera ECOSYS P6035cdn | ECOSYS P6035cdn Operation Guide - Page 167
new users. KYOCERA Net Manager Install Manual NOTE By default, one of each default user with machine administrator rights and administrator privileges is already stored. Each user's properties are: Machine Administrator User Name: DeviceAdmin Login User Name: 3500 Login Password: 3500 Access - Kyocera ECOSYS P6035cdn | ECOSYS P6035cdn Operation Guide - Page 168
authority. You can only view user information if you log in as a regular user. The factory default login user name and login password are set as shown below. Login User Name: 3500 Login Password: 3500 1 Display the screen. 1 [Menu] key > [▲] [T] key > [User/Job Account] > [OK] key NOTE If the login - Kyocera ECOSYS P6035cdn | ECOSYS P6035cdn Operation Guide - Page 169
User Authentication and Accounting (User Login, Job Accounting) > Setting User Login Administration Deleting a user To delete a user, use KYOCERA Net Manager. KYOCERA Net Manager Install Manual 9-7 - Kyocera ECOSYS P6035cdn | ECOSYS P6035cdn Operation Guide - Page 170
] menu of the printer driver. 3 Click [Administrator] on the [Device Settings] tab. 2 Configure the settings. 1 Select [User Login] on the [User Login] tab. 1 2 2 Set the User Login Administration. [Use specific name]: This option can be used to specify a user name and password to use the same - Kyocera ECOSYS P6035cdn | ECOSYS P6035cdn Operation Guide - Page 171
User Authentication and Accounting (User Login, Job Accounting) > Setting User Login Administration 3 Click [OK]. NOTE For other settings of job accounting, refer to the following: Printer Driver User Guide 9-9 - Kyocera ECOSYS P6035cdn | ECOSYS P6035cdn Operation Guide - Page 172
to be obtained should be set with Command Center RX. Command Center RX User Guide 1 Display the screen. 1 [Menu] key > [▲] [T] key > with administrator privileges. The factory default login user name and login password are set as shown below. Login User Name: 3500 Login Password: 3500 2 key > [User - Kyocera ECOSYS P6035cdn | ECOSYS P6035cdn Operation Guide - Page 173
, and select [Login]. For this, you need to login with administrator privileges. The factory default login user name and login password are set as shown below. Login User Name: 3500 Login Password: 3500 2 key > [User Login Set.] > [OK] key 2 Configure the settings key > [ID Card Settings] > [OK - Kyocera ECOSYS P6035cdn | ECOSYS P6035cdn Operation Guide - Page 174
Administration This section explains procedures while setting job accounting. Login/Logout If user login administration is enabled, the login user name and login password entry screen appears each time you use this machine. Use the procedure below to login and logout. Login If the login user name - Kyocera ECOSYS P6035cdn | ECOSYS P6035cdn Operation Guide - Page 175
be printed from the PC on the network, you need to configure settings by using the printer driver on the PC. 1 Set Job Accounting for the PC on the network by using the printer driver. (Refer to page 9-20.) 2 Execute printing. 3 Count the number of pages printed. A: 00000001 B: 00000002 100 400 - Kyocera ECOSYS P6035cdn | ECOSYS P6035cdn Operation Guide - Page 176
, and select [Login]. For this, you need to login with administrator privileges. The factory default login user name and login password are set as shown below. Login User Name: 3500 Login Password: 3500 2 key > [Job Account.Set.] > [OK] key 2 Configure the settings key > [Job Accounting] > [OK - Kyocera ECOSYS P6035cdn | ECOSYS P6035cdn Operation Guide - Page 177
, and select [Login]. For this, you need to login with administrator privileges. The factory default login user name and login password are set as shown below. Login User Name: 3500 Login Password: 3500 2 key > [Job Account.Set.] > [OK] key 2 Configure the settings key > [AccountingAccess] > [OK - Kyocera ECOSYS P6035cdn | ECOSYS P6035cdn Operation Guide - Page 178
, and select [Login]. For this, you need to login with administrator privileges. The factory default login user name and login password are set as shown below. Login User Name: 3500 Login Password: 3500 2 [▲] [T] key > [Job Account.Set.] > [OK] key > [▲] [T] key > [Account. (Local)] > [OK] key - Kyocera ECOSYS P6035cdn | ECOSYS P6035cdn Operation Guide - Page 179
User Authentication and Accounting (User Login, Job Accounting) > Setting an Account Restricting the Use of the Machine This section explains how to restrict the use of the machine by account or the number of sheets available. Restriction Items Item Print Restrict Total Print Restrict Full Color - Kyocera ECOSYS P6035cdn | ECOSYS P6035cdn Operation Guide - Page 180
, and select [Login]. For this, you need to login with administrator privileges. The factory default login user name and login password are set as shown below. Login User Name: 3500 Login Password: 3500 2 key > [Job Account.Set.] > [OK] key key > [Account. (Local)] > [OK] key key > [Account - Kyocera ECOSYS P6035cdn | ECOSYS P6035cdn Operation Guide - Page 181
, and select [Login]. For this, you need to login with administrator privileges. The factory default login user name and login password are set as shown below. Login User Name: 3500 Login Password: 3500 2 key > [Job Account.Set.] > [OK] key key > [Account. (Local)] > [OK] key key > [Account - Kyocera ECOSYS P6035cdn | ECOSYS P6035cdn Operation Guide - Page 182
The number of jobs to be printed from the computer can be managed by Job Accounting. Setting Printer Driver To manage the number of jobs to be printed from the PC on the network, you need configure [OK]. NOTE For other settings of job accounting, refer to the following: Printer Driver User Guide 9-20 - Kyocera ECOSYS P6035cdn | ECOSYS P6035cdn Operation Guide - Page 183
User Authentication and Accounting (User Login, Job Accounting) > Configuring Job Accounting Configuring Job Accounting Apply Limit Use this to specify the action taken when a department exceeds its printing limits. [Menu] key key > [User/Job Account] > [OK] key key > [Job Account.Set.] > [OK] - Kyocera ECOSYS P6035cdn | ECOSYS P6035cdn Operation Guide - Page 184
User Authentication and Accounting (User Login, Job Accounting) > Configuring Job Accounting Counting the Number of Pages Printed This counts the number of pages printed. Counts are classified into Total Job Accounting and Each Job Accounting. A new count can also be started after resetting the - Kyocera ECOSYS P6035cdn | ECOSYS P6035cdn Operation Guide - Page 185
and select [Login]. For this, you need to login with administrator privileges. The factory default login user name and login password are set as shown below. Login User Name: 3500 Login Password: 3500 2 [▲] [T] key > [Job Account.Set.] > [OK] key > [▲] [T] key > [Account. (Local)] > [OK] key 3 Print - Kyocera ECOSYS P6035cdn | ECOSYS P6035cdn Operation Guide - Page 186
appears If user login administration is enabled, the screen to enter the login user name and password appears. Enter a login user name and password to login. Adding a User (Local User List) (page 9-5) 2 Proceed to complete the rest of the steps. Logout When the operations are complete, select - Kyocera ECOSYS P6035cdn | ECOSYS P6035cdn Operation Guide - Page 187
, and select [Login]. For this, you need to login with administrator privileges. The factory default login user name and login password are set as shown below. Login User Name: 3500 Login Password: 3500 2 Configure the settings key > [Unknown ID Job] > [OK] key key > [Reject] or [Permit] > [OK - Kyocera ECOSYS P6035cdn | ECOSYS P6035cdn Operation Guide - Page 188
This chapter explains the following topics: Regular Maintenance ...10-2 Cleaning ...10-2 Toner Container Replacement ...10-3 Waste Toner Box Replacement ...10-7 Troubleshooting ...10-9 Solving Malfunctions ...10-9 Responding to Messages ...10-13 Adjustment/Maintenance ...10-20 Clearing - Kyocera ECOSYS P6035cdn | ECOSYS P6035cdn Operation Guide - Page 189
container and waste toner box are replaced. To maintain optimum print quality, it is also recommended that the inside of the machine be cleaned once a month as well as when the toner container is replaced. Print problems such as soiling of the reverse side of printed pages may occur if the paper - Kyocera ECOSYS P6035cdn | ECOSYS P6035cdn Operation Guide - Page 190
images 10,000 images 10,000 images NOTE • The toner container packed with the new printer has to fill up the system when operating the first time. Therefore only 50% of the first toner kits can be used for printing. (For example: ECOSYS P6035cdn can print 6,000 Black & White images using the black - Kyocera ECOSYS P6035cdn | ECOSYS P6035cdn Operation Guide - Page 191
Troubleshooting > Regular Maintenance Replacing the Toner Container Installation procedures of the toner container is same for every color. The procedures here represent the yellow toner container. 1 2 K M C Y 3 4 10-4 - Kyocera ECOSYS P6035cdn | ECOSYS P6035cdn Operation Guide - Page 192
Troubleshooting > Regular Maintenance IMPORTANT Do not touch the points shown below. 5 5~6 6 7 10-5 - Kyocera ECOSYS P6035cdn | ECOSYS P6035cdn Operation Guide - Page 193
Troubleshooting > Regular Maintenance 8 NOTE • If the Upper Tray does not close, check that the new toner container is installed correctly (in step 6). • Return the exhausted toner container to your dealer or service representative. The collected toner container will be recycled or disposed in - Kyocera ECOSYS P6035cdn | ECOSYS P6035cdn Operation Guide - Page 194
Troubleshooting > Regular Maintenance Waste Toner Box Replacement When the waste toner box becomes full, immediately replace the waste toner box. CAUTION Do not attempt to incinerate parts which contain toner. Dangerous sparks may cause burns. 1 2 3 10-7 - Kyocera ECOSYS P6035cdn | ECOSYS P6035cdn Operation Guide - Page 195
Troubleshooting > Regular Maintenance 4 5 NOTE Return the exhausted waste toner box to your dealer or service representative. The collected waste toner box will be recycled or disposed in accordance with the relevant regulations. 10-8 - Kyocera ECOSYS P6035cdn | ECOSYS P6035cdn Operation Guide - Page 196
> Troubleshooting Troubleshooting Solving Malfunctions The table below provides general guidelines for problem solving. If a problem occurs with your machine, look into the checkpoints and perform procedures indicated on the following pages. If the problem persists, contact your Service - Kyocera ECOSYS P6035cdn | ECOSYS P6035cdn Operation Guide - Page 197
Troubleshooting > Troubleshooting Symptom Irregular horizontal lines ― appear in the image. Checkpoints The altitude is 1000 m or ― higher and irregular horizontal white lines appear in the image. Corrective Actions Reference Page Select the [Menu] key > [Adjust/Maint.] ― > [Service - Kyocera ECOSYS P6035cdn | ECOSYS P6035cdn Operation Guide - Page 198
Troubleshooting > Troubleshooting Symptom Printouts are curled. Checkpoints Is the paper damp 10-20 When printing from a computer ― Adjust the color using the printer driver. Select the [Menu] key > [Adjust/Maint.] ― > [Service Setting] > [MC] and increase the adjustment value. Increase the - Kyocera ECOSYS P6035cdn | ECOSYS P6035cdn Operation Guide - Page 199
Troubleshooting > Troubleshooting Symptom Checkpoints Corrective Actions Reference Page The color toner is empty. Do you want to continue printing in black and white? If the black toner emitted may look like smoke. This is not a problem, and you can continue printing. If the steam concerns - Kyocera ECOSYS P6035cdn | ECOSYS P6035cdn Operation Guide - Page 200
Troubleshooting > Troubleshooting Responding to Messages If the message display or the computer displays any of these messages, follow the corresponding procedure. NOTE When contacting us, the serial - Kyocera ECOSYS P6035cdn | ECOSYS P6035cdn Operation Guide - Page 201
Troubleshooting > Troubleshooting Message Checkpoints Corrective Close the waste toner screen. cover. Close top cover. Color toner is empty. ― Cannot print this document. Replace the toner container using a page 10-3 new toner kit for on the printer driver. page 4-10 page 4-12 10-14 - Kyocera ECOSYS P6035cdn | ECOSYS P6035cdn Operation Guide - Page 202
Troubleshooting > Troubleshooting Message Checkpoints Corrective Actions Reference Page Incorrect password. ― The password does not match the ― password set. Enter the correct password. Incorrect login user ― name or password. Job is canceled.*1 The login user name or password printer - Kyocera ECOSYS P6035cdn | ECOSYS P6035cdn Operation Guide - Page 203
Troubleshooting > Troubleshooting M Message Checkpoints Corrective Actions Reference Page Machine failure. ― Call service. An error has occurred in the - machine. Make a note of the error code displayed on the message display, and contact your service representative. Memory is full. - Kyocera ECOSYS P6035cdn | ECOSYS P6035cdn Operation Guide - Page 204
Troubleshooting > Troubleshooting Message Paper path error. Set cassette. Checkpoints ― Please wait. ― Refreshing drum... R Message RAM disk error. Press [OK]. Checkpoints ― Replace MK. ― Restricted by Job ― Accounting. Press [OK]. Replace the toner. ― [C][M][Y][K] Replace the toner - Kyocera ECOSYS P6035cdn | ECOSYS P6035cdn Operation Guide - Page 205
Troubleshooting > Troubleshooting S Message Shake the toner ― container. [C][M][Y][K] SSD error. ― Press [OK]. Checkpoints T Message The toner container is ― not locked or improperly installed. Toner is low.[C][M][Y][K] ― Checkpoints Top tray is full of paper. ― Remove the paper. - Kyocera ECOSYS P6035cdn | ECOSYS P6035cdn Operation Guide - Page 206
be formatted, it is damaged. Connect a compatible removable memory. W Message Checkpoints Waste toner box is full or ― placed improperly. Is the waste toner box full? Y Corrective Actions Reference Page The waste toner box is not installed page 10-7 correctly. Set it correctly. Replace the - Kyocera ECOSYS P6035cdn | ECOSYS P6035cdn Operation Guide - Page 207
Troubleshooting > Troubleshooting Adjustment/Maintenance ColorCalibration This machine contains a calibration function that automatically makes adjustments to compensate for changes that occur over time due to variations in the - Kyocera ECOSYS P6035cdn | ECOSYS P6035cdn Operation Guide - Page 208
Troubleshooting > Troubleshooting Chart Example 3 Display the correction menu key > [Adjust Magenta] > [OK] key The magenta correction menu appears. 10-21 - Kyocera ECOSYS P6035cdn | ECOSYS P6035cdn Operation Guide - Page 209
Troubleshooting > Troubleshooting 4 Enter the appropriate value. 1 Find the location on each chart where 2 lines most closely match. If this is the 0 position, registration for that color is - Kyocera ECOSYS P6035cdn | ECOSYS P6035cdn Operation Guide - Page 210
Troubleshooting > Troubleshooting Detailed Settings 1 Display the screen. [Menu] key key > [Adjust/Maint.] > [OK] key key > [Color Regist.] > [OK] key key > [Detail] > [OK] key 2 Print the chart key > [ - Kyocera ECOSYS P6035cdn | ECOSYS P6035cdn Operation Guide - Page 211
Troubleshooting > Troubleshooting 3 Display the correction menu key > [Adjust Magenta] > [OK] key The magenta correction menu appears. 4 Enter the appropriate value. 1 Find the location on each chart where 2 - Kyocera ECOSYS P6035cdn | ECOSYS P6035cdn Operation Guide - Page 212
Troubleshooting > Troubleshooting Clearing Paper Jams If a paper jam occurs, the message display paper jam occurs, the location of the jam will be displayed on the message display as well as the clearing instructions. Paper jammed in Cassette 1. JAM**** F Help G A C B B D B E B Paper Jam - Kyocera ECOSYS P6035cdn | ECOSYS P6035cdn Operation Guide - Page 213
Troubleshooting > Troubleshooting Precautions with Paper Jams • Do not reuse jammed papers. • If the paper tears during removal, be sure to remove any loose scraps of paper from - Kyocera ECOSYS P6035cdn | ECOSYS P6035cdn Operation Guide - Page 214
Troubleshooting > Troubleshooting 3 4 5 6 10-27 - Kyocera ECOSYS P6035cdn | ECOSYS P6035cdn Operation Guide - Page 215
Troubleshooting > Troubleshooting Cassettes 1 to 4 Procedures for handling a paper jam in Cassettes 1 to 4 are all the same. This section explains procedures using Cassette 1 as an example. 1 2 10-28 - Kyocera ECOSYS P6035cdn | ECOSYS P6035cdn Operation Guide - Page 216
Troubleshooting > Troubleshooting Rear Cover 1 (Feed) 1 CAUTION Some parts are very hot inside the machine. Exercise caution as there is a risk of burn injury. 2 10-29 - Kyocera ECOSYS P6035cdn | ECOSYS P6035cdn Operation Guide - Page 217
Troubleshooting > Troubleshooting 3 4 Rear Cover 2 1 NOTE If the paper cannot be removed, do not try to forcefully remove it. Rear Cover 1 (Feed) (page 10-29) 10-30 - Kyocera ECOSYS P6035cdn | ECOSYS P6035cdn Operation Guide - Page 218
Troubleshooting > Troubleshooting 2 3 4 10-31 - Kyocera ECOSYS P6035cdn | ECOSYS P6035cdn Operation Guide - Page 219
Troubleshooting > Troubleshooting Rear Cover 3 1 NOTE If the paper cannot be removed, do not try to forcefully remove it. Rear Cover 1 (Feed) (page 10-29) 2 10-32 - Kyocera ECOSYS P6035cdn | ECOSYS P6035cdn Operation Guide - Page 220
Troubleshooting > Troubleshooting Rear Cover 1 1 CAUTION Some parts are very hot inside the machine. Exercise caution as there is a risk of burn injury. 2 3 A1 10-33 - Kyocera ECOSYS P6035cdn | ECOSYS P6035cdn Operation Guide - Page 221
Troubleshooting > Troubleshooting 4 5 A2 A2 6 10-34 - Kyocera ECOSYS P6035cdn | ECOSYS P6035cdn Operation Guide - Page 222
Troubleshooting > Troubleshooting Duplex Unit 1 CAUTION Some parts are very hot inside the machine. Exercise caution as there is a risk of burn injury. 2 3 A1 10-35 - Kyocera ECOSYS P6035cdn | ECOSYS P6035cdn Operation Guide - Page 223
Troubleshooting > Troubleshooting 4 5 A2 A2 6 A3 7 10-36 - Kyocera ECOSYS P6035cdn | ECOSYS P6035cdn Operation Guide - Page 224
Troubleshooting > Troubleshooting 8 10-37 - Kyocera ECOSYS P6035cdn | ECOSYS P6035cdn Operation Guide - Page 225
-12 Paper ...11-14 Basic Paper Specifications ...11-14 Choosing the Appropriate Paper ...11-15 Special Paper ...11-18 Specifications ...11-22 Machine ...11-22 Printer Functions ...11-24 Paper Feeder (500-sheet) (Option) ...11-24 Glossary ...11-25 11-1 - Kyocera ECOSYS P6035cdn | ECOSYS P6035cdn Operation Guide - Page 226
Appendix > Optional Equipment Optional Equipment Overview of Optional Equipment The following optional equipment is available for the machine. (1) Card Authentication Kit(B) (2) PF-5100 (3) Expansion Memory Software option (8) Data Security kit(E) (9) UG-33 (10) USB Keyboard (7) SD Memory Card - Kyocera ECOSYS P6035cdn | ECOSYS P6035cdn Operation Guide - Page 227
previously registered local user list. For more information about how to register this information, refer to the following: Card Authentication Kit(B) Operation Guide (2) PF-5100 "Paper Feeder (500-sheet x1)" Up to three additional cassettes identical to the machine's cassettes can be installed in - Kyocera ECOSYS P6035cdn | ECOSYS P6035cdn Operation Guide - Page 228
Appendix > Optional Equipment (3) "Expansion Memory" The machine can perform the more multiple jobs simultaneously by adding more memories. You can increase the machine's memory up to 2,048 MB by plugging in the optional memory modules. Precautions for Handling the Memory Modules To protect - Kyocera ECOSYS P6035cdn | ECOSYS P6035cdn Operation Guide - Page 229
-second interface. Settings are possible for a variety of OS and network protocols. IB-50 User's Manual (6) IB-51 "Wireless Network Interface Kit" This is a wireless LAN interface card which supports the wireless LAN specifications IEEE802.11n (Max 300 Mbps) and 11 g/b. With the utilities supplied - Kyocera ECOSYS P6035cdn | ECOSYS P6035cdn Operation Guide - Page 230
Appendix > Optional Equipment (7) "SD/SDHC Memory Card" An SD/SDHC memory card is useful for storing fonts, macros, and overlays. The machine is equipped with a slot for an SDHC memory card with a maximum size of 32 GB, and an SD memory card with a maximum size of 2 GB. Reading the SD/SDHC Memory - Kyocera ECOSYS P6035cdn | ECOSYS P6035cdn Operation Guide - Page 231
"ThinPrint Option" This application allows print data to be printed directly without a print driver. (10) USB Keyboard "USB Keyboard" A USB keyboard can be used to the machine. Please contact your dealer or service representative for information on keyboards that are compatible with your machine before - Kyocera ECOSYS P6035cdn | ECOSYS P6035cdn Operation Guide - Page 232
, and select [Login]. For this, you need to login with administrator privileges. The factory default login user name and login password are set as shown below. Login User Name: 3500 Login Password: 3500 2 Select the desired application, and select the [OK] key. 3 key > [License On] > [OK] key - Kyocera ECOSYS P6035cdn | ECOSYS P6035cdn Operation Guide - Page 233
, and select [Login]. For this, you need to login with administrator privileges. The factory default login user name and login password are set as shown below. Login User Name: 3500 Login Password: 3500 2 Select the desired application, and select the [OK] key. 3 key > [Detail] > [OK] key You - Kyocera ECOSYS P6035cdn | ECOSYS P6035cdn Operation Guide - Page 234
Appendix > Character Entry Method Character Entry Method Using the Keys Use the following keys to enter characters. 1 Account Name: ABC 6 Text 2 5 7 3 4 No. Display/Key 1 Message Display 2 Arrow keys 3 Numeric keys 4 [Clear] key 5 [OK] key 6 Right Select key 7 Cursor Description Displays - Kyocera ECOSYS P6035cdn | ECOSYS P6035cdn Operation Guide - Page 235
Appendix > Character Entry Method Selecting Type of Characters To enter characters, the following three types are available: Types ABC 123 Symbols Description To enter alphabets. To enter numerals. To enter symbols. In a character entry screen, select [Text] to select the type of characters you - Kyocera ECOSYS P6035cdn | ECOSYS P6035cdn Operation Guide - Page 236
Appendix > Character Entry Method Keys Characters (Each press of a key changes the character in the order from left to right.) w x y z W X Y Z 9 (Repeats from the first character on the left) 9 (During number entry) . , -_' 0 (During number entry) ! ? (space) 0 (Repeats from the first character - Kyocera ECOSYS P6035cdn | ECOSYS P6035cdn Operation Guide - Page 237
Appendix > Character Entry Method 3 Select the [►] key. The cursor moves to the right. Account Name: R ABC Text 4 Select the [#] key. Displays the symbol list. Symbols Text 5 Select the [▲] or [▼] key to move the cursor and select [&]. Symbols Text 6 Select the [OK] key. [&] is entered. Account - Kyocera ECOSYS P6035cdn | ECOSYS P6035cdn Operation Guide - Page 238
copy paper as used in regular ('dry') copiers and page printers such as laser printers. It also supports a variety of other types of paper that conform to the specifications . We are not responsible for the problems occurred from the use of paper that does not conform to our specifications. 11-14 - Kyocera ECOSYS P6035cdn | ECOSYS P6035cdn Operation Guide - Page 239
coated paper or paper with a treated surface as it may damage the drum or fusing unit. Ingredients Do not use paper such as paper that has paper content consists of cotton or other fibers. Supported Paper Sizes Paper of the following sizes is supported by the machine. Measurements in the table - Kyocera ECOSYS P6035cdn | ECOSYS P6035cdn Operation Guide - Page 240
paper weight (i.e., thickness) may cause several sheets to be supplied at once accidentally and may also cause blurring or other printing problems if the toner fails to adhere correctly. Moisture Content Paper moisture content is the ratio of moisture to dryness expressed as a percentage. Moisture - Kyocera ECOSYS P6035cdn | ECOSYS P6035cdn Operation Guide - Page 241
electricity: During printing, paper is electrostatically charged so that the toner adheres. Choose paper that can be discharged quickly so that uncut, or edges or corners are crushed. In order to prevent these problems, be especially careful when you cut the paper yourself. Packaging: Choose paper - Kyocera ECOSYS P6035cdn | ECOSYS P6035cdn Operation Guide - Page 242
those that are designed specifically for copiers or page printers (such as laser printers). Use the multi purpose tray for transparencies, thick paper Thus, special paper is more likely than regular paper to cause printing problems. Before purchasing special paper in volume, try testing a sample to - Kyocera ECOSYS P6035cdn | ECOSYS P6035cdn Operation Guide - Page 243
the carrier sheet. Adhesives that stick to the drum or rollers and peeled labels remaining in the liable for the print quality and possible trouble. Top sheet Adhesive layer Carrier sheet used. This composition of labels may cause more problems. The label surface must be covered completely with - Kyocera ECOSYS P6035cdn | ECOSYS P6035cdn Operation Guide - Page 244
up or the optional paper feeder with the print-side up. NOTE Do not load paper above the load limits located on the paper width guide of the optional paper feeder. Due to the structure of envelopes, printing evenly over the entire surface may not be possible in some cases. Thin - Kyocera ECOSYS P6035cdn | ECOSYS P6035cdn Operation Guide - Page 245
Appendix > Paper Colored Paper Colored paper must conform to the specifications. Basic Paper Specifications (page 11-14) In addition, the pigments in the paper must be able to withstand the heat of printing (up to 200°C or 392°F). Preprinted Paper Preprinted paper must conform to the specifications. - Kyocera ECOSYS P6035cdn | ECOSYS P6035cdn Operation Guide - Page 246
Appendix > Specifications Specifications IMPORTANT Specifications are subject to change without notice. Machine Item Description Type Desktop Printing Method Paper Weight Cassette Multi Purpose Tray Electrophotography by semiconductor laser 60 to 163 g/m2 60 to 220 g/m2, 230 g/m2 (Cardstock) - Kyocera ECOSYS P6035cdn | ECOSYS P6035cdn Operation Guide - Page 247
ft maximum 1,500 lux maximum 15 23/64 × 20 61/64 × 18 31/64 390 × 532 × 469.5 mm Approx. 63.9 lb/Approx. 29.0 kg (without toner container) 15 23/64 × 28 37/64 390 × 725.8 mm 120 V Specification Model: 120 V 60 Hz 10.0 A 230 V Specification Model: 220 to 240 V 50/60 - Kyocera ECOSYS P6035cdn | ECOSYS P6035cdn Operation Guide - Page 248
Printer Windows Server 2008/R2, Windows Server 2012/R2, Mac OS 10.5 or later USB Interface Connector: 1 (500-sheet) (Option) Item Paper Supply Method Paper Size Supported Paper Dimensions (W) × (D) × (H) Weight Description Friction roller service representative for recommended paper types. 11-24 - Kyocera ECOSYS P6035cdn | ECOSYS P6035cdn Operation Guide - Page 249
and that Bonjour packets are accepted. If you install Bonjour on Windows XP Service Pack 2 or later, the Windows firewall will be set up correctly single or multiple copies of the stored data later using the printer's operation panel. Default Gateway This indicates the device, such as a computer or - Kyocera ECOSYS P6035cdn | ECOSYS P6035cdn Operation Guide - Page 250
helps save toner. Copies made in this mode are thus lighter than normal. Emulation The function to interpret and execute other printers' page enables printing to be carried out via routers on printers in remote locations. It also supports the HTTP authentication mechanisms along with SSL server and - Kyocera ECOSYS P6035cdn | ECOSYS P6035cdn Operation Guide - Page 251
(Kyocera Page Description Language) Kyocera's PostScript Windows as a standard protocol for file sharing and printing services. Outline font With outline fonts, character outlines are The printer driver for the machine is contained in the DVD enclosed in the package. Install the printer driver on - Kyocera ECOSYS P6035cdn | ECOSYS P6035cdn Operation Guide - Page 252
set any amount of memory from overall printer memory as a RAM disk in order the available address space, which resolves the problem of the lack of addresses under IPv4 WIA (Windows Imaging Acquisition) A function to import images supported after Windows Me/XP from digital cameras and other peripheral - Kyocera ECOSYS P6035cdn | ECOSYS P6035cdn Operation Guide - Page 253
Counter 2-30 Checking the Remaining Amount of Toner 7-6 Cleaning 10-2 Paper Transfer Unit 2-7 USB cable 2-7 Conventions Used in This Guide xi Counting the Number of Pages Printed Counter Time 8-15 Time Zone 8-15 Def. Screen(Box) 8-12 Default Gateway 11-25 Settings 8-18 Del. after Print 6-5 Device - Kyocera ECOSYS P6035cdn | ECOSYS P6035cdn Operation Guide - Page 254
Name Entry 6-5 First Print Time 11-24 FTP 11-26 FTP(Server) Protocol Detail 8-19 Fuser Cover 2-3 G Glossary 11-25 Google Cloud Print 4-8 GPL/LGPL 1-9 Grayscale 11-26 Group Authorization Set. Group Authorization 9-10 Guides Provided with the Machine viii H Handles 2-2 Help 11-26 Help Screen 2-11 HTTP - Kyocera ECOSYS P6035cdn | ECOSYS P6035cdn Operation Guide - Page 255
MP Tray Set. 8-7 Reset Type Adj. 8-7 Paper Stopper 2-2, 3-13 Paper Width Guides 2-3, 3-4 Part Names 2-2 PDF/A 11-27 Ping 8-19 POP3 11-27 Protocol Paper Source 8-10 Print Quality 8-11 User Name 8-11 Printer Print setting 4-5 Printer Driver 11-27 Help 4-6 Printing Documents Stored in Removable USB - Kyocera ECOSYS P6035cdn | ECOSYS P6035cdn Operation Guide - Page 256
17 Sleep Level Set. 8-16 Sleep Timer 8-16 Toner Container (Black) 2-4 Toner Container (Cyan) 2-4 Toner Container (Magenta) 2-4 Toner Container (Yellow) 2-4 Toner Container Lock Lever 2-4 Toner Container Replacement 10-3 TonerAlert Level 8-13 Top Tray 2-2 Troubleshooting 10-9 TWAIN 11-28 U USB 11-28 - Kyocera ECOSYS P6035cdn | ECOSYS P6035cdn Operation Guide - Page 257
of User Login Administration 9-2 Printing 9-8 User Login/Job Accounting 8-17 Job Accounting 9-13 Unknown ID Job 9-25 User Login 9-2 W Waste Toner Box 2-4 Waste Toner Box Replacement 10-7 Waste Toner Cover 2-4 WIA 11-28 Wireless Network Interface Kit 11-5 WSD-PRINT 8-22 X XPS FitTo Page 6-6 Index-5 - Kyocera ECOSYS P6035cdn | ECOSYS P6035cdn Operation Guide - Page 258
- Kyocera ECOSYS P6035cdn | ECOSYS P6035cdn Operation Guide - Page 259
Hong Kong Limited 16/F.,Mita Centre, 552-566, Castle Peak Road Tsuenwan, NT, Hong Kong Phone: +852-3582-4000 Fax: +852-3185-1399 KYOCERA Document Solutions Taiwan Corporation 6F., No.37, Sec. 3, Minquan E. Rd., Zhongshan Dist., Taipei 104, Taiwan R.O.C. Phone: +886-2-2507-6709 Fax: +886-2-2507-8432 - Kyocera ECOSYS P6035cdn | ECOSYS P6035cdn Operation Guide - Page 260
Lda. Rua do Centro Cultural, 41 (Alvalade) 1700-106 Lisboa, Portugal Phone: +351-21-843-6780 Fax: +351-21-849-3312 KYOCERA Document Solutions South Africa (Pty) Ltd. KYOCERA House, Hertford Office Park, 90 Bekker Road (Cnr. Allandale), Midrand, South Africa. Phone: +27-11-540-2600 Fax: +27-11-466 - Kyocera ECOSYS P6035cdn | ECOSYS P6035cdn Operation Guide - Page 261
Rev.1 2015.3 2NSKDEN001

OPERATION GUIDE
ECOSYS P6035cdn
PRINT