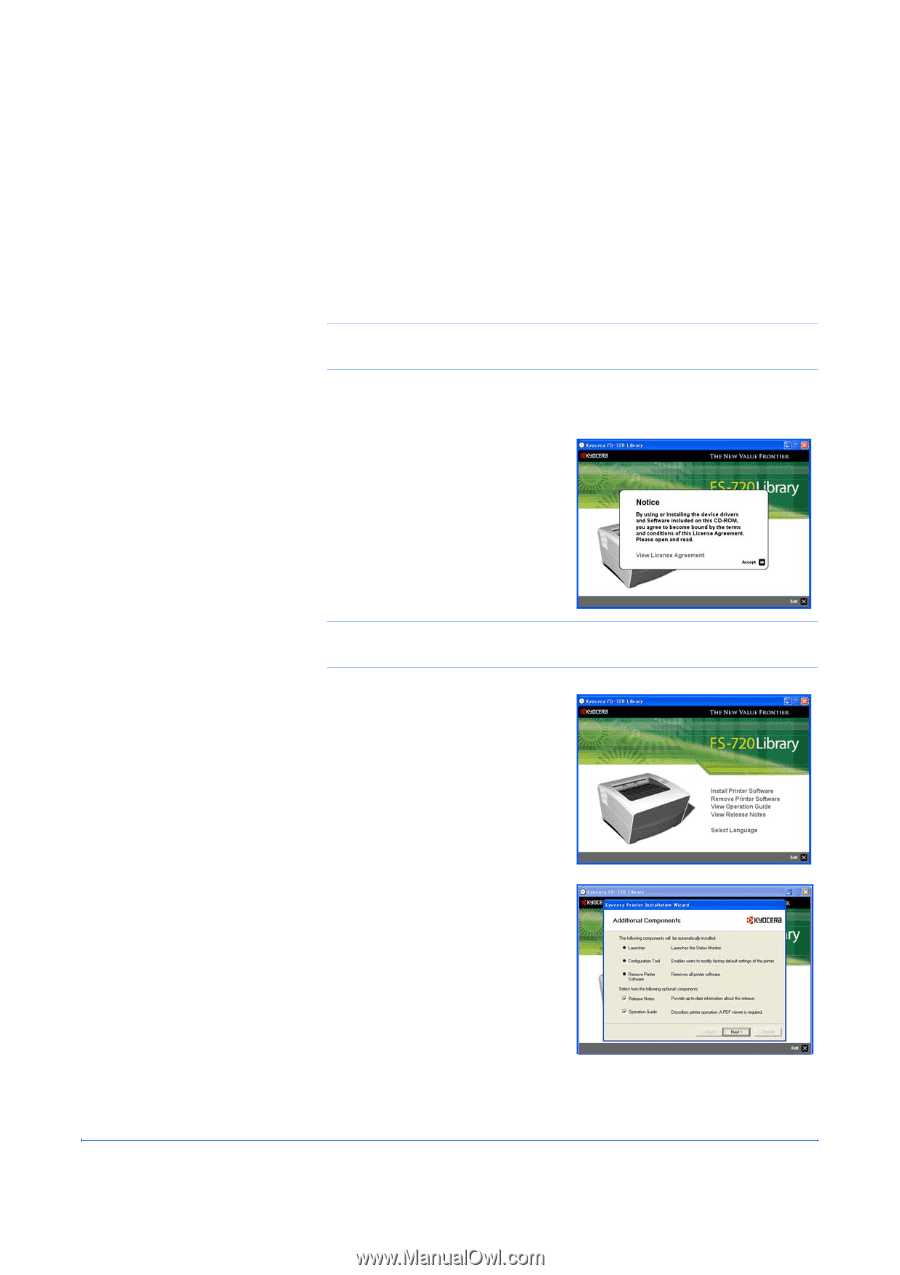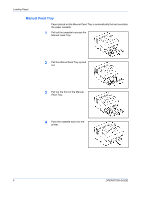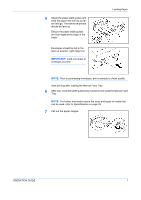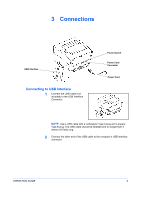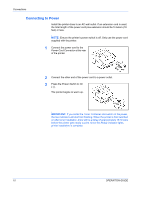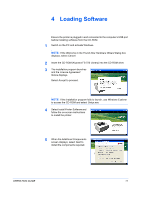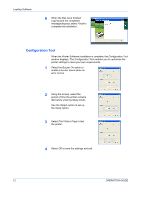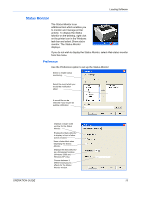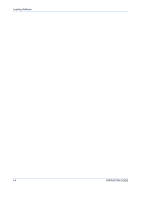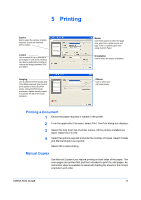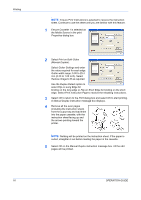Kyocera FS 720 FS-720 Operation Guide - Page 23
Loading Software
 |
View all Kyocera FS 720 manuals
Add to My Manuals
Save this manual to your list of manuals |
Page 23 highlights
4 Loading Software Ensure the printer is plugged in and connected to the computer's USB port before installing software from the CD-ROM. 1 Switch on the PC and activate Windows. NOTE: If the Welcome to the Found New Hardware Wizard dialog box displays, select Cancel. 2 Insert the CD-ROM (Kyocera FS-720 Library) into the CD-ROM drive. 3 The installation program launches and the License Agreement Notice displays. Select Accept to proceed. NOTE: If the installation program fails to launch, use Windows Explorer to access the CD-ROM and select Setup.exe. 4 Select Install Printer Software and follow the on-screen instructions to install the printer. 5 When the Additional Components screen displays, select Next to install the components required. OPERATION GUIDE 11