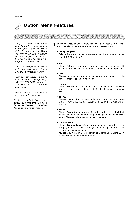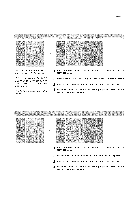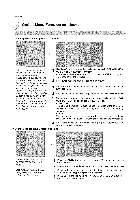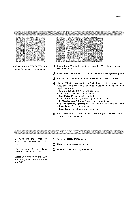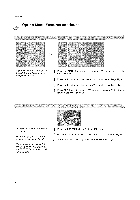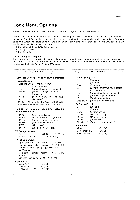LG 26LX1D Owners Manual - Page 84
Option, Features
 |
UPC - 719192168695
View all LG 26LX1D manuals
Add to My Manuals
Save this manual to your list of manuals |
Page 84 highlights
Operation Option Menu Features - Lets you choose the way an analog picture with a 4:3 aspect ratio is displayed on your TV with a 16:9 ratio picture formal When you receive an analog picture with a 4:3 aspect ratio on your 16:9 TV, you need to specify hew the picture is to be displayed. - If you are viewing a picture with a 16:9 aspect ratio, you can't use the Horizon aspect ratio option. - Horizon aspect ratio is not available for Component 1-2 (720p/1080i), RGB-DTV (720p/1080i), HDMI/DVIDTV(720p/1080i),DTV (720p/1080i) input source. - RGB-PC/DVI-PC input source use 4:3 or 16:9 aspect ratio. -Ira fixed image is displayed on the screen for a long time, that fixed image may become imprinted on the screen and remain visible. 1 Press the RATIO button repeatedly to select the desired picture format. • You can also adjust Aspect Ratio in the OPTION menu. • Set By Program Selects the proper picture proportion to match the source's image. (4:3 --> 4:3, 16:9 --> 16:9) • 4:3 Choose 4:3 when you want to view a picture with an original 4:3 aspect ratio, with black bars appearing at both the left and right sides. • 16:9 Choose 16:9 when you want to adjust the picture horizontally, in a linear proportion to fill the entire screen. • Horizon Choose Horizon when you want to adjust the picture in a non-linear proportion, that is, more enlarged at both sides, to create a panorama view. • Zoom 1 Choose Zoom 1when you want to view the picture without any alteration. However, the top and bottom portions of the picture will be cropped. • Zoom 2 Choose Zoom 2 when you want the picture to be altered, both horizontally extended and vertically cropped. The picture taking a halfway trade off between alteration and screen coverage. • Cinema Zoom Choose Cinema Zoom when you want to enlarge the picture in correct proportion. Note: When enlarging or reducing the picture, the image may become distorted. You can adjust the enlarge proportion of Cinema Zoom using • / • button. The adjustment range is 1-16. 84