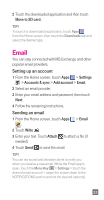LG D520 Quick Start Guide - English - Page 27
QSlide
 |
View all LG D520 manuals
Add to My Manuals
Save this manual to your list of manuals |
Page 27 highlights
NOTE You can also access QuickMemo by quickly pressing both Volume Keys at the same time. QSlide The QSlide feature enables an overlay on your phone's display for easy multi-tasking. 1 Open the Notifications Panel and touch the desired app from the QSlide apps section. - or While using an application that supports QSlide, touch . The function will be displayed continuously as a small window on your screen. OR 2 The following options are available. Touch to return to full window view. Slide to adjust transparency. Touch to exit the QSlide function. NOTE The QSlide feature can support up to two windows at the same time. 25

25
NOTE
You can also access QuickMemo by quickly pressing both
Volume Keys at the same time.
QSlide
The QSlide feature enables an overlay on your
phone’s display for easy multi-tasking.
1
Open the Notifications Panel and touch the
desired app from the
QSlide apps
section.
- or -
While using an application that supports
QSlide
, touch
. The function will be displayed
continuously as a small window on your screen.
OR
2
The following options are available.
Touch to return to
full window view.
Slide to adjust
transparency.
Touch to exit the
QSlide
function.
NOTE
The QSlide feature can support up to two windows at the
same time.