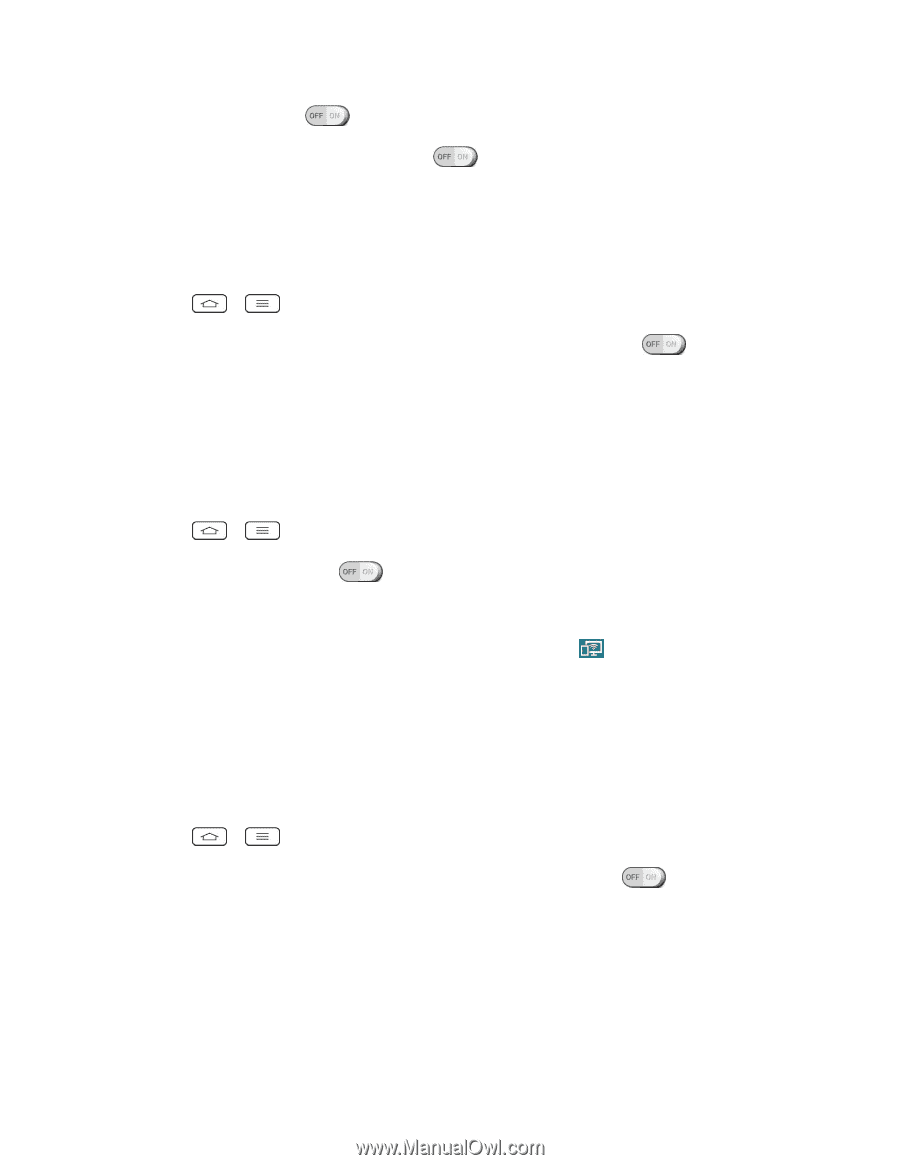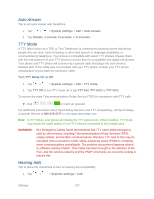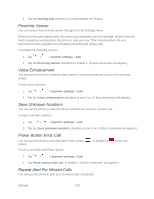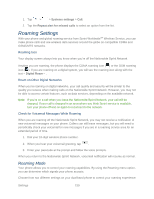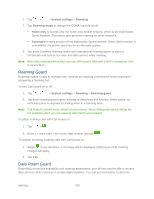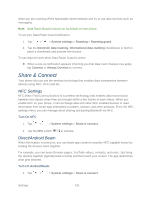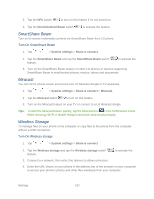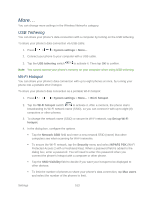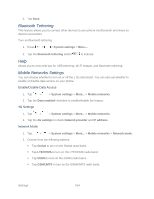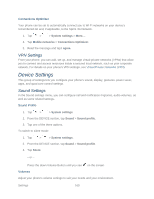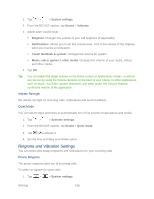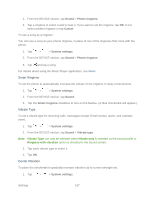LG LS980 Owners Manual - English - Page 173
SmartShare Beam, Miracast, Wireless Storage, Turn On SmartShare Beam, Turn On Wireless storage
 |
View all LG LS980 manuals
Add to My Manuals
Save this manual to your list of manuals |
Page 173 highlights
2. Tap the NFC switch to turn on this feature if it's not turned on. 3. Tap the Direct/Android Beam switch to activate the feature. SmartShare Beam Turn on to receive multimedia contents via SmartShare Beam from LG phone. Turn On SmartShare Beam 1. Tap > > System settings > Share & connect. 2. Tap the SmartShare Beam and tap the SmartShare Beam switch feature. to activate the 3. Turn on the SmartShare Beam feature on other LG phones or devices supporting SmartShare Beam to send/receive photos, musics, videos and documents. Miracast You can mirror phone screen and sound onto LG Miracast dongle or TV wirelessly. 1. Tap > > System settings > Share & connect > Miracast. 2. Tap the Miracast switch to turn on this feature. 3. Turn on the Miracast feature on your TV or connect to a LG Miracast dongle. Tips: To start the Miracast feature quickly, tap the Miracast icon in the Notifications Panel. While mirroring, Wi-Fi or Mobile Hotspot cannot be used simultaneously. Wireless Storage To manage files on your phone in the computer or copy files to the phone from the computer without a USB connection. Turn On Wireless storage 1. Tap > > System settings > Share & connect 2. Tap the Wireless storage and tap the Wireless storage switch feature. to activate the 3. Connect to a network, then select the devices to allow connection. 4. Enter the URL shown on your phone in the address bar of the browser on your computer to access your phone's photos and other files wirelessly from your computer. Settings 162