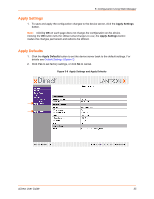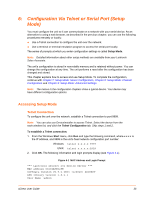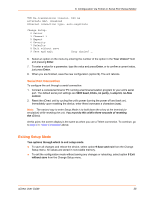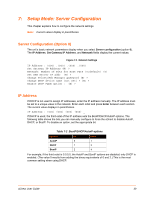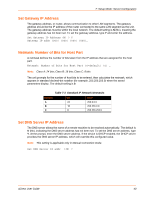Lantronix xDirect xDirect - User Guide - Page 35
Apply Settings, Apply Defaults, xDirect User Guide
 |
View all Lantronix xDirect manuals
Add to My Manuals
Save this manual to your list of manuals |
Page 35 highlights
5: Configuration Using Web Manager Apply Settings 1. To save and apply the configuration changes to the device server, click the Apply Settings button. Note: Clicking OK on each page does not change the configuration on the device. Clicking the OK button tells the xDirect what changes to use; the Apply Settings button makes the changes permanent and reboots the xDirect. Apply Defaults 1. Click the Apply Defaults button to set the device server back to the default settings. For details see Default Settings (Option 7). 2. Click Yes to set factory settings, or click No to cancel. Figure 5-9 Apply Settings and Apply Defaults xDirect User Guide 35

5: Configuration Using Web Manager
xDirect User Guide
35
Apply Settings
1.
To save and apply the configuration changes to the device server, click the
Apply Settings
button.
Note:
Clicking
OK
on each page does not change the configuration on the device.
Clicking the
OK
button tells the
xDirect
what changes to use; the
Apply Settings
button
makes the changes permanent and reboots the
xDirect
.
Apply Defaults
1.
Click the
Apply Defaults
button to set the device server back to the default settings. For
details see
Default Settings (Option 7)
.
2.
Click
Yes
to set factory settings, or click
No
to cancel.
Figure 5-9
Apply Settings and Apply Defaults