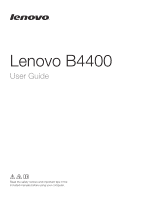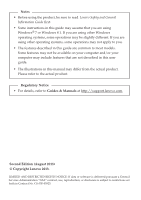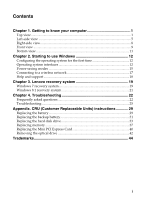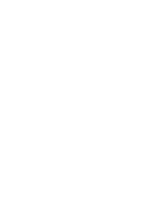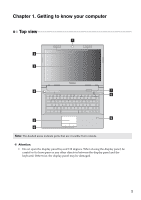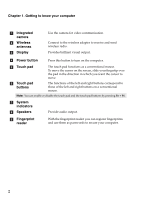Lenovo B4400 (English) User Guide
Lenovo B4400 Manual
 |
View all Lenovo B4400 manuals
Add to My Manuals
Save this manual to your list of manuals |
Lenovo B4400 manual content summary:
- Lenovo B4400 | (English) User Guide - Page 1
Lenovo B4400 User Guide Read the safety notices and important tips in the included manuals before using your computer. - Lenovo B4400 | (English) User Guide - Page 2
to read Lenovo Safety and General Information Guide first. • Some instructions in this guide may Guides & Manuals at http://support.lenovo.com. Second Edition (August 2013) © Copyright Lenovo 2013. LIMITED AND RESTRICTED RIGHTS NOTICE: If data or software is delivered pursuant a General Services - Lenovo B4400 | (English) User Guide - Page 3
network 17 Help and support ...18 Chapter 3. Lenovo recovery system 19 Windows 7 recovery system 19 Windows 8.1 recovery system 21 Chapter 4. Troubleshooting 22 Frequently asked questions 22 Troubleshooting ...25 Appendix. CRU (Customer Replaceable Units) instructions 29 Replacing the battery - Lenovo B4400 | (English) User Guide - Page 4
- Lenovo B4400 | (English) User Guide - Page 5
Chapter 1. Getting to know your computer Top view a b c d g h e i f Note: The dashed areas indicate parts that are invisible from outside. Attention: • Do not open the display panel beyond 130 degrees. When closing the display panel, be careful not to leave pens or any other objects in - Lenovo B4400 | (English) User Guide - Page 6
Chapter 1. Getting to know your computer a Integrated camera b Wireless antennas c Display Use the camera for video communication. Connect to the wireless adapter to receive and send wireless radio. Provides brilliant visual output. d Power button Press this button to turn on the computer. e - Lenovo B4400 | (English) User Guide - Page 7
Chapter 1. Getting to know your computer „ Using the keyboard Your computer has a numeric keypad and function keys incorporated in its standard keyboard. Numeric keypad The keyboard has keys that, when enabled, work as a 10-key numeric keypad. To enable or disable the numeric keypad, press Fn + F8. - Lenovo B4400 | (English) User Guide - Page 8
Chapter 1. Getting to know your computer The following describes the features of each function key. Fn + Esc: Windows 7: Opens the camera and audio settings window. The camera preview is turned on, and you can change the camera and audio settings as desired. Windows 8.1: Enables/disables the - Lenovo B4400 | (English) User Guide - Page 9
your computer to help prevent it from being removed without your permission. For details on installing the security lock, please refer to the instructions shipped with the security lock that you have purchased. Dissipate internal heat. Attention: • Make sure that none of the ventilation slots are - Lenovo B4400 | (English) User Guide - Page 10
Chapter 1. Getting to know your computer „ Connecting USB devices You can connect a USB device to your computer by inserting its USB plug (Type A) into the USB port on your computer. The first time you plug a USB device into a particular USB port on your computer, Windows automatically installs a - Lenovo B4400 | (English) User Guide - Page 11
Chapter 1. Getting to know your computer „ Connecting a Bluetooth device If your computer has an integrated Bluetooth adapter card, it can connect to and transfer data wirelessly to/from other Bluetooth enabled devices, such as notebook computers, PDAs and cell phones. You can transfer data between - Lenovo B4400 | (English) User Guide - Page 12
-side view ab c d a Combo audio jack Connects to headsets. Notes: • The combo audio jack does not support conventional microphones. • The recording function may not be supported if third-party headphones or headsets are connected, due to different industry standards. b USB port Connect to - Lenovo B4400 | (English) User Guide - Page 13
Chapter 1. Getting to know your computer Front view ab c a Power and battery indicator Indicator status Green Slow blinking green Slow blinking amber Amber Fast blinking amber Meaning 80% - 100% charged, or 20% - 100% discharged. 20% - 80% charged. 5% - 20% charged. 5% - 20% discharged. No - Lenovo B4400 | (English) User Guide - Page 14
(SDXC) card • Secure Digital High Capacity (SDHC) card Attention: • Insert only one card in the slot at a time. • This card reader does not support SDIO devices (e.g., SDIO Bluetooth, etc.). Inserting a memory card Slide a memory card in until it clicks into place. Note: If a dummy card is shipped - Lenovo B4400 | (English) User Guide - Page 15
Chapter 1. Getting to know your computer Bottom view a b c de a Battery latch manual b Battery pack Keeps the battery pack secured in place. c Battery latch spring loaded Keeps the battery pack secured in place. d Hard disk drive / Memory / Mini - Lenovo B4400 | (English) User Guide - Page 16
end user license agreement • Configuring the Internet connection • Registering the operating system • Creating a user account Operating system interfaces This guide only takes Windows 8.1 as an example for your reference. „ Start screen and Desktop Windows 8.1 comes with two main user interfaces - Lenovo B4400 | (English) User Guide - Page 17
Chapter 2. Starting to use Windows „ Charms and the charms bar Charms are navigation buttons that let you access basic tasks quickly. Charms include: Search, Share, Start, Devices, and Settings. The charms bar is the menu that contains the charms. To display the charms bar, do one of the following: - Lenovo B4400 | (English) User Guide - Page 18
Chapter 2. Starting to use Windows Share charm The Share charm lets you send links, photos, and more to your friends and social networks without leaving the app you are in. Start charm The Start charm is a fast way to go to the Start screen. Devices charm The Devices charm allows you to connect or - Lenovo B4400 | (English) User Guide - Page 19
Chapter 2. Starting to use Windows Power-saving modes When you have finished working with your computer, you can put it to shut it down, sleep, or hibernate. „ Shutting down the computer If you are not going to use your computer for a long time, shut it down. To shut down the computer, do the - Lenovo B4400 | (English) User Guide - Page 20
Chapter 2. Starting to use Windows „ Putting your computer to sleep If you will be away from your computer for only a short time, put the computer to sleep. When the computer is in sleep mode, you can quickly wake it to resume use, bypassing the startup process. To put the computer to sleep, do one - Lenovo B4400 | (English) User Guide - Page 21
key or passphrase for connection. To connect to one of those networks, ask the network administrator or the Internet service provider (ISP) for the security key or passphrase. „ Software configuration Consult your Internet Service Provider (ISP) for details on how to configure your computer. 17 - Lenovo B4400 | (English) User Guide - Page 22
Settings menu. • Press F1 or Fn + F1 (depending on your keyboard layout). You can read the Windows Help and Support file on your computer. You can also get online help and support by clicking on one of the two links listed under More to explore. Note: Windows 8.1 also provides an app, Help - Lenovo B4400 | (English) User Guide - Page 23
operating system. To launch the programs, do the following: • Product Recovery Start the computer. Press F11 when the Lenovo logo is displayed. • OneKey® Recovery Pro Click Start → Lenovo Solution Center. „ Recovery media and rescue medium Recovery media is used to restore the hard disk drive to the - Lenovo B4400 | (English) User Guide - Page 24
Chapter 3. Lenovo recovery system „ Restoring the operating system To restore the Windows 7 operating system, do the following: 1 Turn off the computer. 2 Start the computer. press F11 when the Lenovo logo is displayed. 3 Follow the on-screen instructions to restore the operating system. 20 - Lenovo B4400 | (English) User Guide - Page 25
Windows 8.1 recovery system To launch the recovery program, do the following: 1 Turn off the computer. 2 Start the computer. press F11 when the Lenovo logo is displayed. „ Refreshing your computer It is to restore your computer to the factory default settings while preserving the data on the hard - Lenovo B4400 | (English) User Guide - Page 26
Troubleshooting Frequently asked questions This section lists frequently asked questions by category. „ Finding information What safety precautions should I follow when using my computer? The Lenovo Safety and General Information Guide type of warranty service, see the Lenovo limited warranty flyer - Lenovo B4400 | (English) User Guide - Page 27
4. Troubleshooting „ Lenovo recovery system Where are the recovery discs? Your computer did not come with recovery discs. Use the Lenovo recovery the BIOS setup utility: 1 Shut down the computer. 2 Press F1 when the Lenovo logo is displayed on the screen while the computer is starting up. How can I - Lenovo B4400 | (English) User Guide - Page 28
Chapter 4. Troubleshooting When do I need to change the boot priority? The default boot priorities are UEFI do not change the boot priority. „ Getting help How can I contact the customer support center? See "Chapter 3. Getting help and service" of Lenovo Safety and General Information Guide. 24 - Lenovo B4400 | (English) User Guide - Page 29
Chapter 4. Troubleshooting Troubleshooting Display problems When I turn on the computer, nothing appears on disk to its original factory contents using the Lenovo recovery system. If you still see only the cursor on the screen, have the computer serviced. My screen goes blank while the computer - Lenovo B4400 | (English) User Guide - Page 30
Chapter 4. Troubleshooting Incorrect characters appear • Are the operating system or programs installed on the screen. correctly? If they are installed and configured correctly, have the computer serviced. BIOS password problems I forgot my password. • If you forget your user password, you - Lenovo B4400 | (English) User Guide - Page 31
Chapter 4. Troubleshooting Sleep problems The critical low-battery error message appears, and Use and care Information" of Lenovo Safety and General Information Guide. Note: If the battery is charged and the temperature is within range, have the computer serviced. The computer does not return - Lenovo B4400 | (English) User Guide - Page 32
Troubleshooting A hard disk drive problem The hard disk drive does not work. • In the Startup menu in the BIOS setup utility, make sure that the hard disk drive is included in the Boot Priority Order list. Other problems correctly. • Press F12 when the Lenovo logo appears on the screen while the - Lenovo B4400 | (English) User Guide - Page 33
(Customer Replaceable Units) instructions Notes: • Make sure the battery has been removed before replacing any devices. • Write down the WLAN serial number on the attached label before removing the backup battery and Mini PCI Express Card. The serial number is required by Lenovo to replace with the - Lenovo B4400 | (English) User Guide - Page 34
Appendix. CRU (Customer Replaceable Units) instructions 4 Install a fully charged battery. 5 Slide the manual battery latch to the locked position. 6 Turn the computer over again. 7 Connect the AC power adapter and the cables to the computer. 30 - Lenovo B4400 | (English) User Guide - Page 35
Appendix. CRU (Customer Replaceable Units) instructions Replacing the backup battery To replace the backup battery, do the following: 1 Turn off the computer, then disconnect the AC power adapter and all cables - Lenovo B4400 | (English) User Guide - Page 36
Appendix. CRU (Customer Replaceable Units) instructions 5 Disconnect the backup battery cable connector a, then pull the backup battery upward to remove b . b a 6 Install a new backup battery. 7 Reinstall the compartment cover and tighten the - Lenovo B4400 | (English) User Guide - Page 37
. CRU (Customer Replaceable Units) instructions Replacing the hard disk drive You can increase the storage capacity of your computer by replacing the hard disk drive with one of greater capacity. You can purchase a new hard disk drive from your reseller or Lenovo marketing representative. Notes - Lenovo B4400 | (English) User Guide - Page 38
Appendix. CRU (Customer Replaceable Units) instructions To replace the hard disk drive, do the following: 1 Turn off the computer, then disconnect the AC power adapter and all cables from the computer. 2 - Lenovo B4400 | (English) User Guide - Page 39
Appendix. CRU (Customer Replaceable Units) instructions 5 Remove the frame fixing screws c . c 6 Pull the tab in the direction shown by arrow d . d 35 - Lenovo B4400 | (English) User Guide - Page 40
Appendix. CRU (Customer Replaceable Units) instructions 7 Take out the hard disk drive secured in a metal frame e. e 8 Remove the screws and detach the metal frame from the hard disk drive. 9 Attach the - Lenovo B4400 | (English) User Guide - Page 41
Appendix. CRU (Customer Replaceable Units) instructions Replacing memory You can increase the computer. DDR3L SDRAMs are available in various capacities. Note: Use only the memory types supported by your computer. If you incorrectly install optional memory, or install an unsupported memory type - Lenovo B4400 | (English) User Guide - Page 42
Appendix. CRU (Customer Replaceable Units) instructions 6 If two DDR3L SDRAMs are already installed in the memory slot, remove one of them to make room for the new one by pressing out - Lenovo B4400 | (English) User Guide - Page 43
Appendix. CRU (Customer Replaceable Units) instructions Note: If only one DDR3L SDRAM is used on the computer you are servicing, the card must be installed in SLOT-0 ( : lower slot), but not in SLOT-1 ( : upper slot). b a To make sure that the DDR3L SDRAM is installed correctly, - Lenovo B4400 | (English) User Guide - Page 44
Appendix. CRU (Customer Replaceable Units) instructions Replacing the Mini PCI Express Card To replace the Mini PCI Express Card, do the following: 1 Turn off the computer. Disconnect the AC power adapter - Lenovo B4400 | (English) User Guide - Page 45
Appendix. CRU (Customer Replaceable Units) instructions 7 Take out the Mini PCI Express Card c . c 8 Install the new Mini PCI Express Card. 9 Reinstall and tighten the screw. 0 Reconnect the two cables (one black, - Lenovo B4400 | (English) User Guide - Page 46
Appendix. CRU (Customer Replaceable Units) instructions Removing the optical drive To remove the optical drive, do the following: 1 Turn off the computer, then disconnect the AC power adapter and all cables - Lenovo B4400 | (English) User Guide - Page 47
The following table provides a list of CRUs (Customer Replaceable Units) for your computer, and informs you of where to find replacement instructions. AC power adapter Power cord for AC power adapter Battery pack Hard disk drive Memory Optical drive Backup battery Mini PCI Express Card - Lenovo B4400 | (English) User Guide - Page 48
or registered trademarks of Lenovo in the United States, other countries, or both. Lenovo OneKey Microsoft and Windows are trademarks of Microsoft Corporation in the United States, other countries, or both. Other company, products, or service names may be trademarks or service marks of others. 44 - Lenovo B4400 | (English) User Guide - Page 49
- Lenovo B4400 | (English) User Guide - Page 50
en-US Rev. CT01
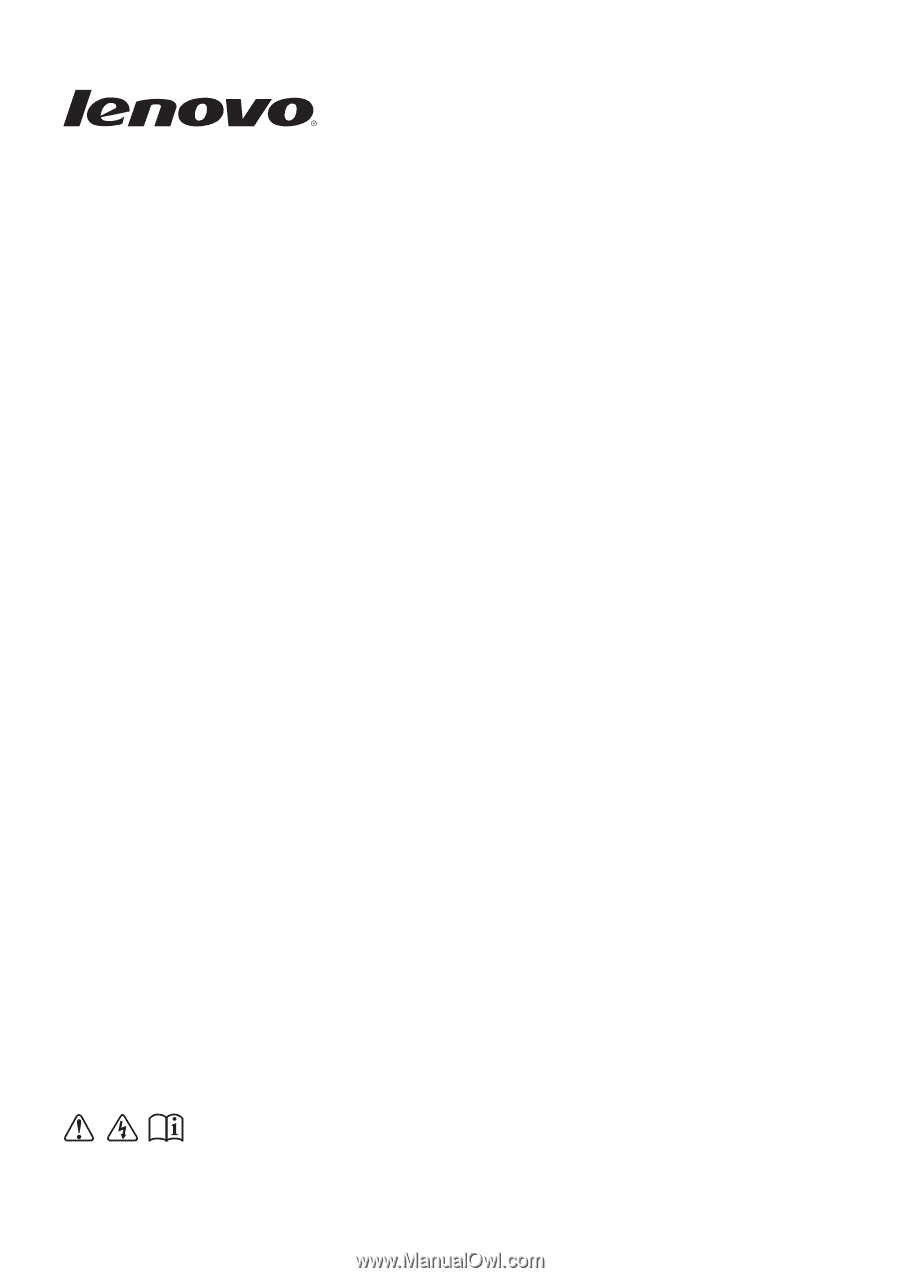
Lenovo B4400
Read the safety notices and important tips in the
included manuals before using your computer.
User Guide