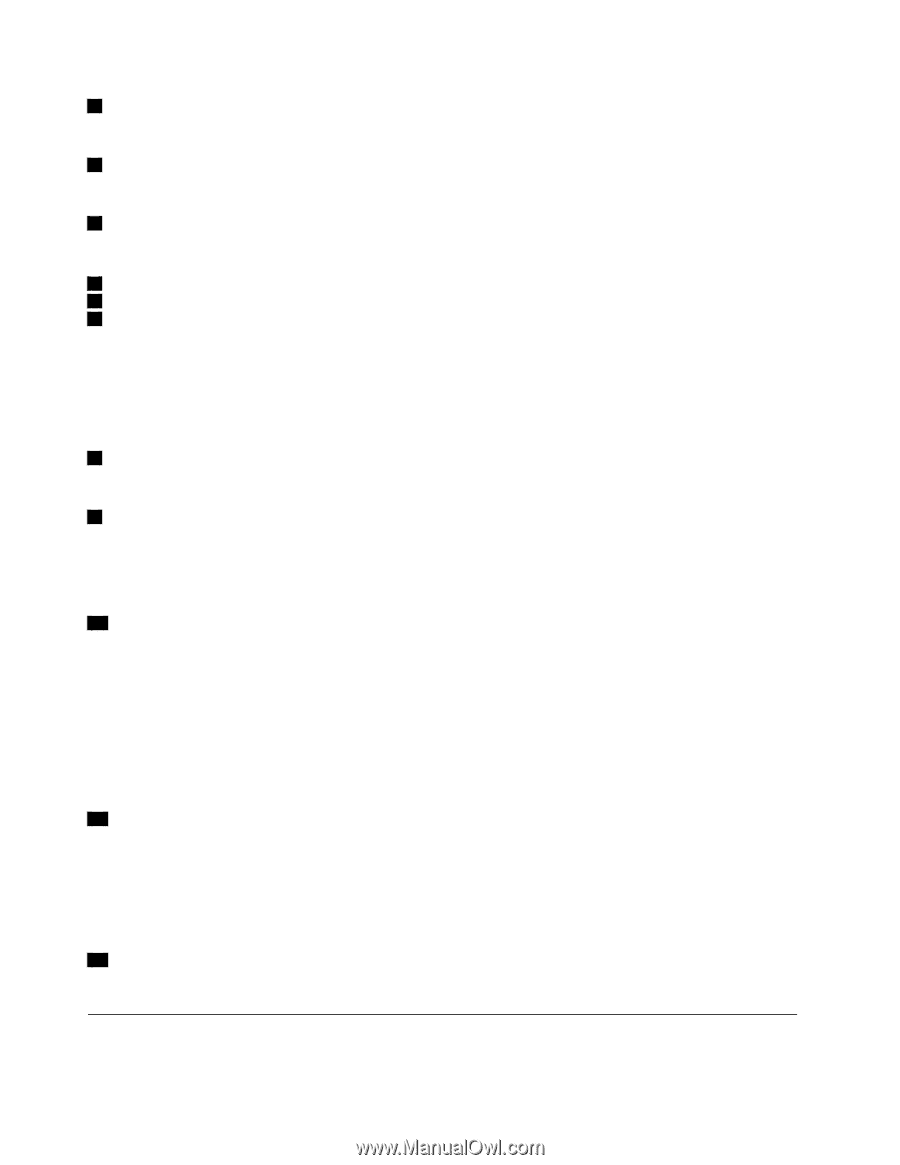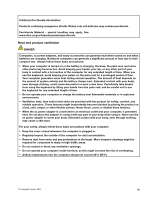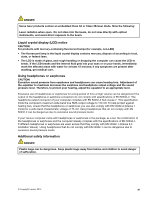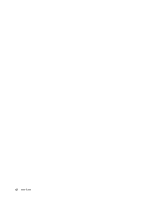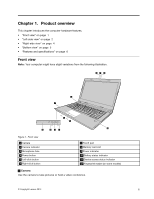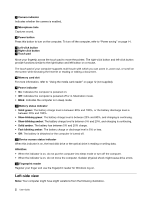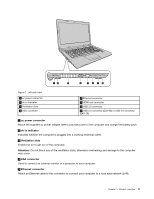Lenovo E40-30 Laptop User Guide Lenovo E40-xx Notebook - Page 16
Left-sideview
 |
View all Lenovo E40-30 Laptop manuals
Add to My Manuals
Save this manual to your list of manuals |
Page 16 highlights
2 Camera indicator Indicates whether the camera is enabled. 3 Microphone hole Captures sound. 4 Power button Press this button to turn on the computer. To turn off the computer, refer to "Power saving" on page 14. 5 Left-click button 6 Right-click button 7 Touch pad Move your fingertip across the touch pad to move the pointer. The right-click button and left-click button provide functions similar to the right button and left button on a mouse. The touch pad of your computer supports multi-touch with which you can zoom in, zoom out, or scroll on the screen while browsing the Internet or reading or editing a document. 8 Memory card slot For more information, refer to "Using the media card reader" on page 12 (not supplied). 9 Power indicator • On: Indicates the computer is powered on. • Off: Indicates the computer is powered off or in hibernation mode. • Blink: Indicates the computer is in sleep mode. 10 Battery status indicator • Solid green: The battery charge level is between 80% and 100%, or the battery discharge level is between 20% and 100%. • Slow-blinking green: The battery charge level is between 20% and 80%, and charging is continuing. • Slow-blinking amber: The battery charge level is between 5% and 20%, and charging is continuing. • Solid amber: The battery has between 5% and 20% charge. • Fast-blinking amber: The battery charge or discharge level is 5% or less. • Off: The battery is detached or the computer is turned off. 11 Device access status indicator When this indicator is on, the hard disk drive or the optical drive is reading or writing data. Attention: • When the indicator is on, do not put the computer into sleep mode or turn off the computer. • When the indicator is on, do not move the computer. Sudden physical shock might cause drive errors. 12 Fingerprint reader Register your finger and use the fingerprint reader for Windows log on. Left-side view Note: Your computer might have slight variations from the following illustration. 2 User Guide