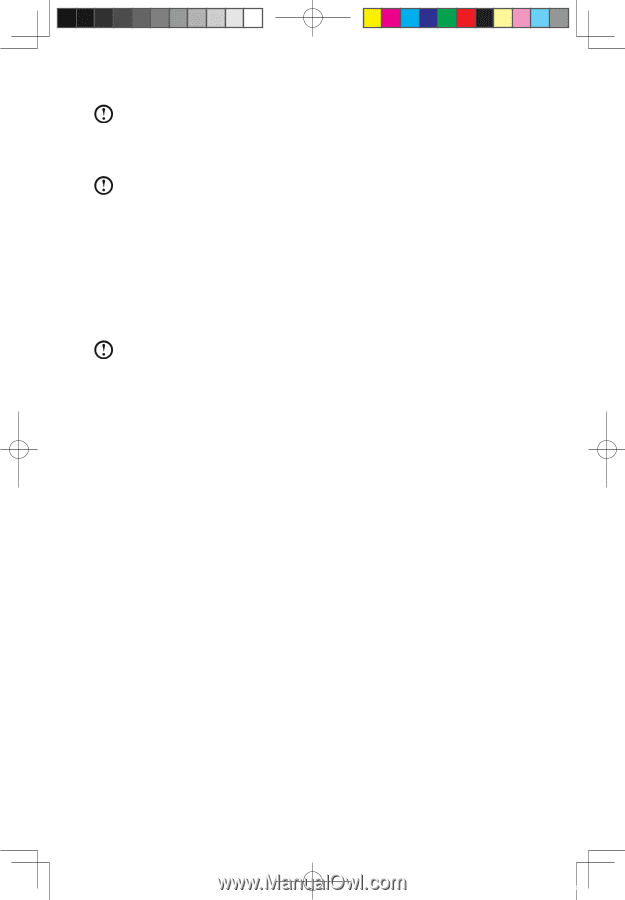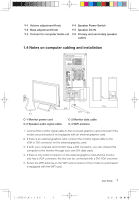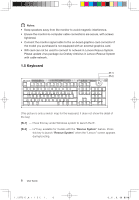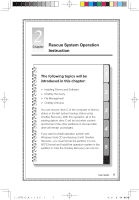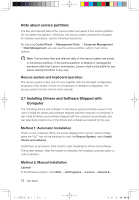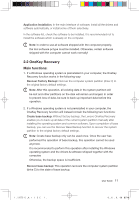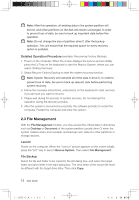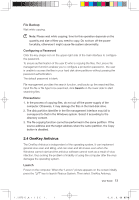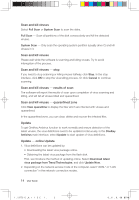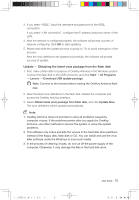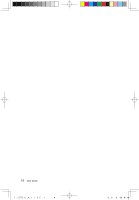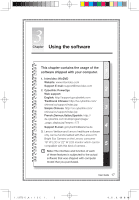Lenovo IdeaCentre K230 IdeaCentre K220 User Guide - Page 17
File Management - desktop
 |
View all Lenovo IdeaCentre K230 manuals
Add to My Manuals
Save this manual to your list of manuals |
Page 17 highlights
Note: After this operation, all existing data in the system partition will be lost, and other partitions on the disk will remain unchanged. In order to prevent loss of data, be sure to back up important data before this operation. Note: Do not change the size of partition drive C after the backup operation. This will ensure that the required space for every recovery option is available. Detailed Operation Procedure (example: Recovering Factory Backup): 1. Power on the computer. When the screen displays the Lenovo picture initially, press the LVT key on the keyboard to start the Rescue System, where you can select OneKey Recovery. 2. Select Recover Factory Backup to start the system recovery function. Note: System Recovery will overwrite all of the data in drive C; In order to prevent loss of data, be sure to back up relevant data before performing system recovery. 3. Follow the onscreen instructions, and press E on the keyboard to start recovery if you are sure you want to recover. 4. Please wait during the process of system recovery. Do not interrupt the operation during the recovery process. 5. After the system is recovered successfully, the software prompts to restart the computer. Restart the computer and enter the system. 2.3 File Management With the File Management module, you may access the critical data in directories such as Desktop or Document of the system partition (usually drive C) when the system crashes and is irrecoverable, and backup such data into other partitions or storage devices. Launch Power on the computer. When the "Lenovo" picture appears on the screen initially, press the "LVT" key to launch Rescue System. Then select File Management. File Backup Select the file and folder to be copied in the left dialog box, and select the target folder and drive letter in the right dialog box. The drive letter of the source file must be different with the target drive letter. Then click Copy. 12 User Guide 31035995_IdeaCentre K UG_EN_V3.0.indd 12 2008.10.20 2:11:29 PM