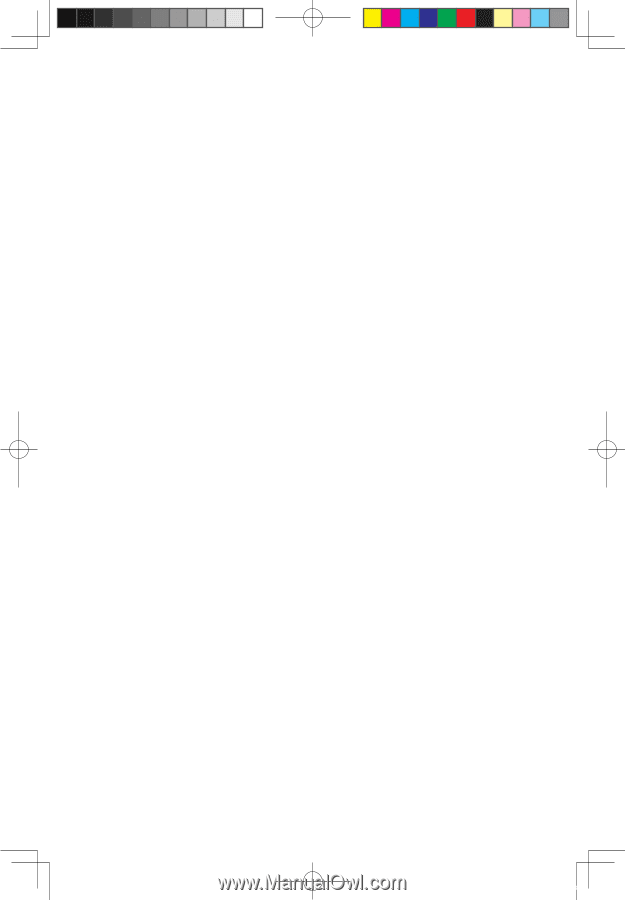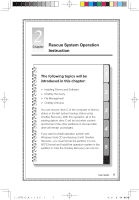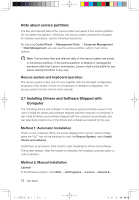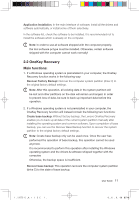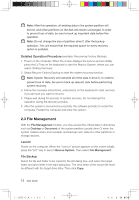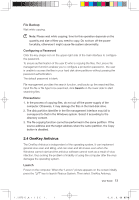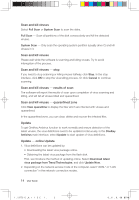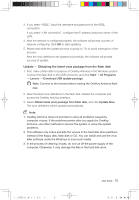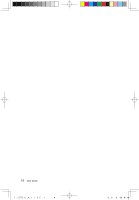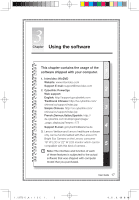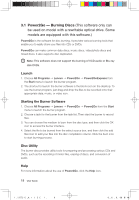Lenovo IdeaCentre K230 IdeaCentre K220 User Guide - Page 19
Full Scan, System Scan, Cancel, View quarantine, OneKey, Antivirus, Update, Download latest, virus
 |
View all Lenovo IdeaCentre K230 manuals
Add to My Manuals
Save this manual to your list of manuals |
Page 19 highlights
Scan and kill viruses Select Full Scan or System Scan to scan the disks. Full Scan - Scan all partitions of the disk consecutively and kill the detected viruses. System Scan - Only scan the operating system partition (usually drive C) and kill viruses in it. Scan and kill viruses Please wait while the software is scanning and killing viruses. Try to avoid interruption of the process. Scan and kill viruses - stop If you need to stop scanning or killing viruses halfway, click Stop. In the stop interface, click OK to stop the virus killing process. Or click Cancel to continue scanning. Scan and kill viruses - results of scan The software will report the results of scan upon completion of virus scanning and killing, and will list all viruses killed and quarantined. Scan and kill viruses - quarantined zone Click View quarantine to display the files which are infected with viruses and quarantined. In the quarantined zone, you can clear, delete and recover the infected files. Update To get OneKey Antivirus function to work normally and ensure detection of the latest viruses, the virus definitions need to be updated continuously. In the OneKey Antivirus main interface, select Update to start update of virus definitions. Update - online Update 1. Virus definitions can be updated by: • Downloading the latest virus package online. • Obtaining the latest virus package from the flash disk. First, we introduce the method of updating online. Select Download latest virus package from Trend Technologies, and click Update Now. 2. Depending on the network access mode of the computer, select "ADSL" or "LAN connection" in the network connection modes. 14 User Guide 31035995_IdeaCentre K UG_EN_V3.0.indd 14 2008.10.20 2:11:29 PM