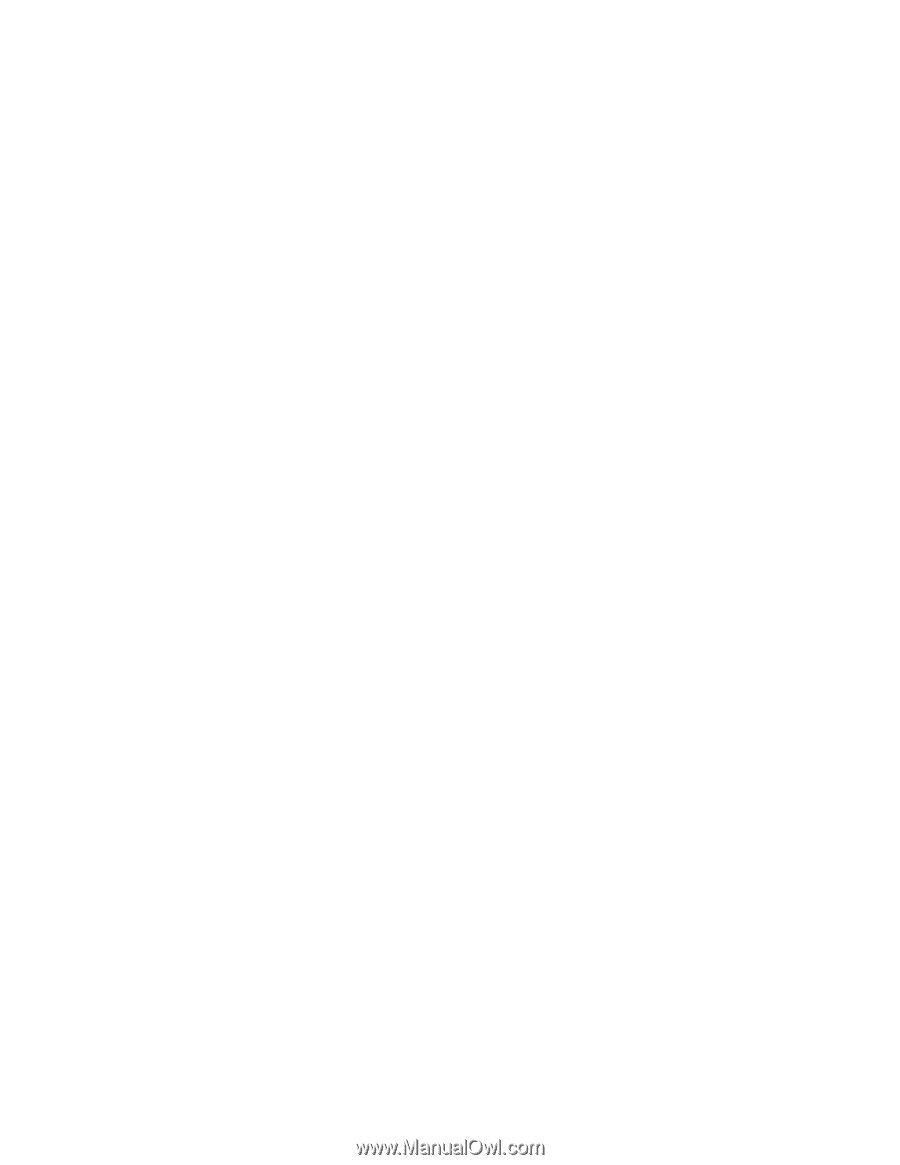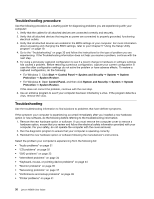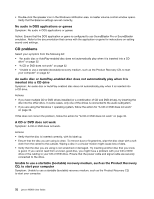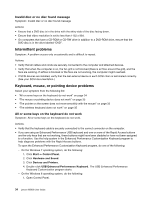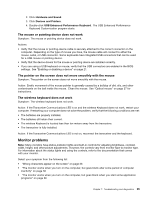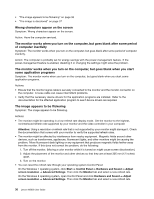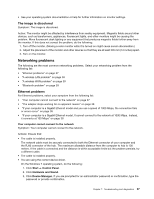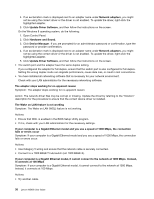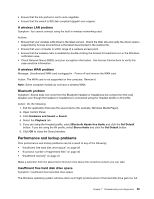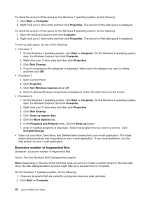Lenovo M5800 Lenovo M5800 User Guide - Page 45
Monitor problems, The mouse or pointing device does not work
 |
View all Lenovo M5800 manuals
Add to My Manuals
Save this manual to your list of manuals |
Page 45 highlights
2. Click Hardware and Sound. 3. Click Devices and Printers. 4. Double-click USB Enhanced Performance Keyboard. The USB Enhanced Performance Keyboard Customization program starts. The mouse or pointing device does not work Symptom: The mouse or pointing device does not work. Actions: • Verify that the mouse or pointing-device cable is securely attached to the correct connector on the computer. Depending on the type of mouse you have, the mouse cable will connect to either the mouse, serial, or USB connector. Some keyboards have integrated USB connectors that can be used for a USB mouse or pointing device. • Verify that the device drivers for the mouse or pointing device are installed correctly. • If you are using a USB keyboard or mouse, verify that the USB connectors are enabled in the BIOS settings. See "Enabling or disabling a device" on page 21. The pointer on the screen does not move smoothly with the mouse Symptom: The pointer on the screen does not move smoothly with the mouse. Action: Erratic movement of the mouse pointer is generally caused by a buildup of dirt, oils, and other contaminants on the ball inside the mouse. Clean the mouse. See "Optical mouse" on page 27 for instructions. The wireless keyboard does not work Symptom: The wireless keyboard does not work. Action: If the Transceiver Communications LED is on and the wireless Keyboard does not work, restart your computer. If restarting your computer does not solve the problem, verify that the following conditions are met: • The batteries are properly installed. • The batteries still retain their current. • The wireless Keyboard is located less than ten meters away from the transceiver. • The transceiver is fully installed. Action: If the Transceiver Communications LED is not on, reconnect the transceiver and the keyboard. Monitor problems Note: Many monitors have status-indicator lights and built-in controls for adjusting brightness, contrast, width, height, and other picture adjustments. However, the controls vary from monitor type to monitor type. For information about the status lights and using the controls, refer to the documentation that comes with your monitor. Select your symptom from the following list: • "Wrong characters appear on the screen" on page 36 • "The monitor works when you turn on the computer, but goes blank after some period of computer inactivity" on page 36 • "The monitor works when you turn on the computer, but goes blank when you start some application programs" on page 36 Chapter 7. Troubleshooting and diagnostics 35