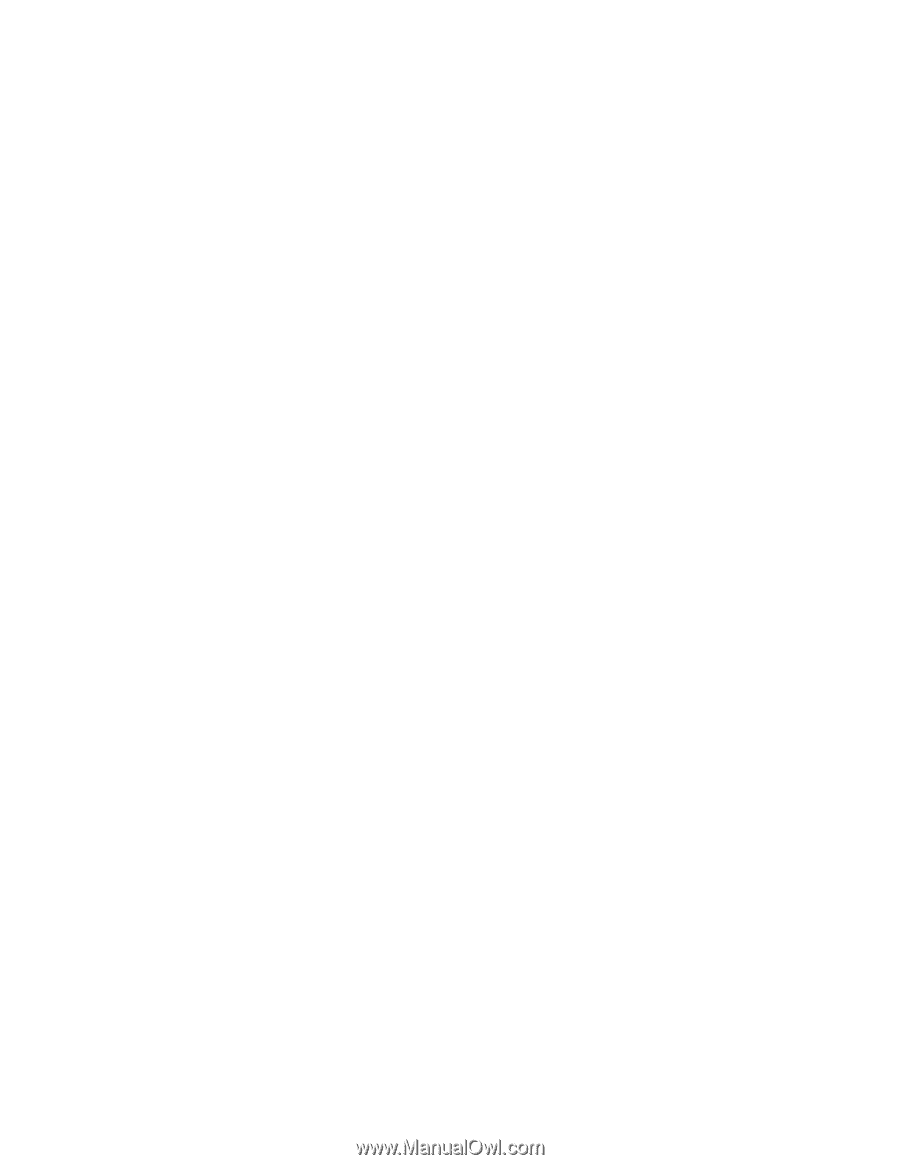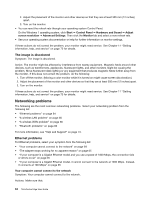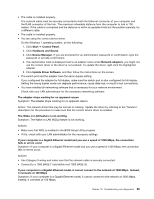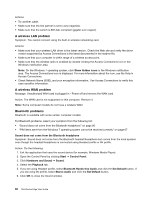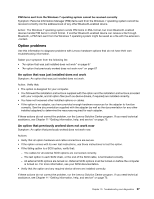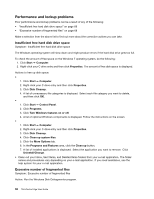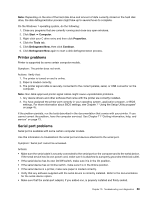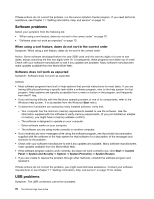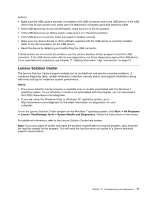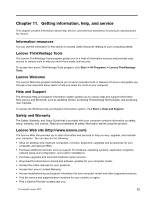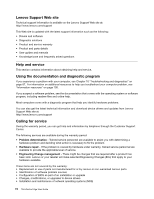Lenovo ThinkCentre Edge 72z (English) User Guide - Page 81
Printer problems, Serial port problems, Start, Computer, Properties, Tools, Defragment Now, Continue
 |
View all Lenovo ThinkCentre Edge 72z manuals
Add to My Manuals
Save this manual to your list of manuals |
Page 81 highlights
Note: Depending on the size of the hard disk drive and amount of data currently stored on the hard disk drive, the disk defragmentation process might take up to several hours to complete. On the Windows 7 operating system, do the following: 1. Close any programs that are currently running and close any open windows. 2. Click Start ➙ Computer. 3. Right-click your C drive entry and then click Properties. 4. Click the Tools tab. 5. Click Defragment Now, then click Continue. 6. Click Defragment Now again to start a disk-defragmentation process. Printer problems Printer is supported by some certain computer models. Symptom: The printer does not work. Actions: Verify that: 1. The printer is turned on and is online. 2. Paper is loaded correctly. 3. The printer signal cable is securely connected to the correct parallel, serial, or USB connector on the computer. Note: Non-IEEE-approved printer signal cables might cause unpredictable problems. 1. Any device drivers and other software that came with the printer are correctly installed. 2. You have assigned the printer port correctly in your operating system, application program, or BIOS settings. For more information about BIOS settings, see Chapter 7 "Using the Setup Utility program" on page 45. If the problem persists, run the tests described in the documentation that comes with your printer. If you cannot correct the problem, have the computer serviced. See Chapter 11 "Getting information, help, and service" on page 73. Serial port problems Serial port is available with some certain computer models. Use this information to troubleshoot the serial port and devices attached to the serial port. Symptom: Serial port cannot be accessed. Actions: • Make sure the serial cable is securely connected to the serial port on the computer and to the serial device. If the serial device has its own power cord, make sure it is attached to a properly grounded electrical outlet. • If the serial device has its own On/Off switch, make sure it is in the On position. • If the serial device has an Online switch, make sure it is in the Online position. • If the serial device is a printer, make sure paper is loaded correctly. • Verify that any software supplied with the serial device is correctly installed. Refer to the documentation for the serial-device option. • Make sure that the serial-port adapter, if you added one, is properly installed and firmly seated. Chapter 10. Troubleshooting and diagnostics 69