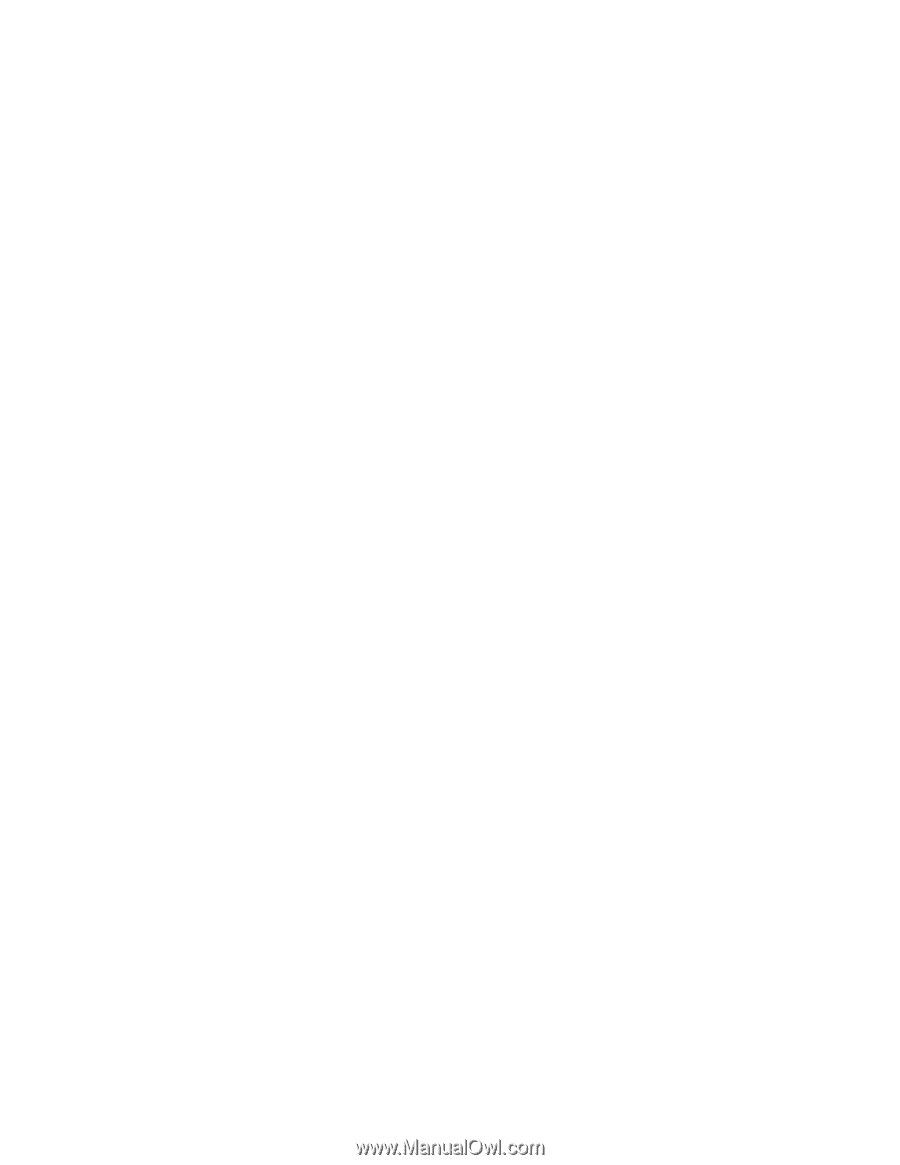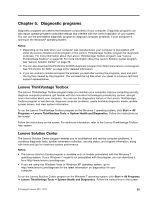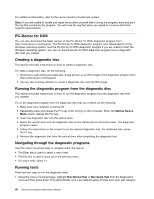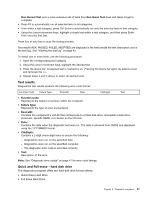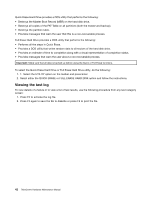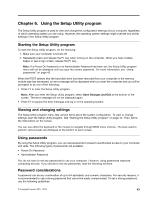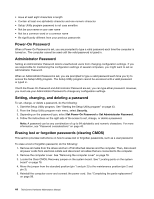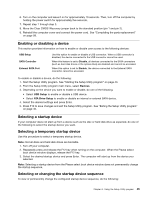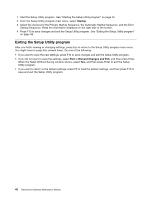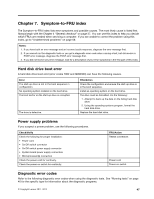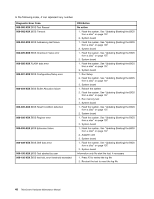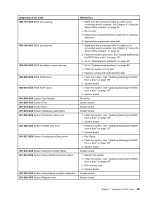Lenovo ThinkCentre M60e Hardware Maintenance Manual for ThinkCentre M60e - Page 48
Power-On Password, Administrator Password, Setting, changing, and deleting a password
 |
View all Lenovo ThinkCentre M60e manuals
Add to My Manuals
Save this manual to your list of manuals |
Page 48 highlights
• Have at least eight characters in length • Contain at least one alphabetic character and one numeric character • Setup Utility program password is not case sensitive • Not be your name or your user name • Not be a common word or a common name • Be significantly different from your previous passwords Power-On Password When a Power-On Password is set, you are prompted to type a valid password each time the computer is turned on. The computer cannot be used until the valid password is typed in. Administrator Password Setting an Administrator Password deters unauthorized users from changing configuration settings. If you are responsible for maintaining the configuration settings of several computers, you might want to set an Administrator Password. When an Administrator Password is set, you are prompted to type a valid password each time you try to access the Setup Utility program. The Setup Utility program cannot be accessed until a valid password is typed in. If both the Power-On Password and Administrator Password are set, you can type either password. However, you must use your Administrator Password to change any configuration settings. Setting, changing, and deleting a password To set, change, or delete a password, do the following: 1. Start the Setup Utility program. See "Starting the Setup Utility program" on page 43. 2. From the Setup Utility program main menu, select Security. 3. Depending on the password type, select Set Power-On Password or Set Administrator Password. 4. Follow the instructions on the right side of the screen to set, change, or delete a password. Note: A password can be any combination of up to 64 alphabetic and numeric characters. For more information, see "Password considerations" on page 43. Erasing lost or forgotten passwords (clearing CMOS) This section provides instructions on how to erase lost or forgotten passwords, such as a user password. To erase a lost or forgotten password, do the following: 1. Remove all media from the drives and turn off all attached devices and the computer. Then, disconnect all power cords from electrical outlets and disconnect all cables that are connected to the computer. 2. Remove the computer cover. See "Removing the computer cover" on page 78. 3. Locate the Clear CMOS /Recovery jumper on the system board. See "Locating parts on the system board" on page 76. 4. Move the jumper from the standard position (pin 1 and pin 2) to the maintenance position (pin 2 and pin 3). 5. Reinstall the computer cover and connect the power cord. See "Completing the parts replacement" on page 99. 44 ThinkCentre Hardware Maintenance Manual