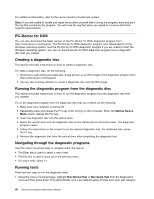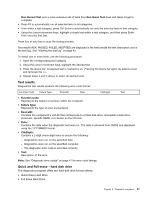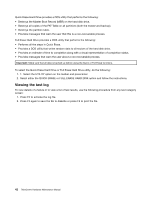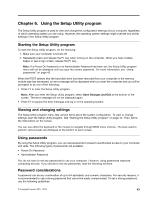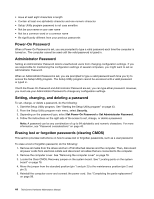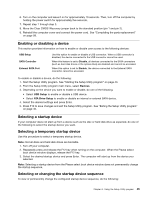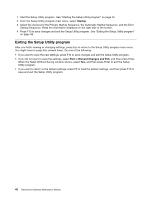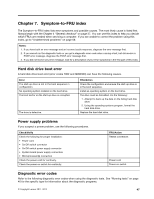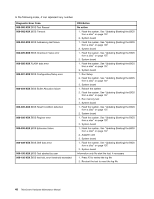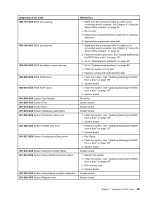Lenovo ThinkCentre M60e Hardware Maintenance Manual for ThinkCentre M60e - Page 49
Enabling or disabling a device, Selecting a startup device, Selecting a temporary startup device,
 |
View all Lenovo ThinkCentre M60e manuals
Add to My Manuals
Save this manual to your list of manuals |
Page 49 highlights
6. Turn on the computer and leave it on for approximately 10 seconds. Then, turn off the computer by holding the power switch for approximately five seconds. 7. Repeat step 1 through step 3. 8. Move the Clear CMOS /Recovery jumper back to the standard position (pin 1 and pin 2). 9. Reinstall the computer cover and connect the power cord. See "Completing the parts replacement" on page 99. Enabling or disabling a device This section provides information on how to enable or disable user access to the following devices: USB Setup SATA Controller External SATA Port Use this option to enable or disable a USB connector. When a USB connector is disabled, the device connected to the USB connector cannot be used. When this feature is set to Disable, all devices connected to the SATA connectors (such as hard disk drives or the optical drive) are disabled and cannot be accessed. When this option is set to Disable, the device connected to the External SATA connector cannot be accessed. To enable or disable a device, do the following: 1. Start the Setup Utility program. See "Starting the Setup Utility program" on page 43. 2. From the Setup Utility program main menu, select Devices. 3. Depending on the device you want to enable or disable, do one of the following: • Select USB Setup to enable or disable a USB device. • Select ATA Drive Setup to enable or disable an internal or external SATA device. 4. Select the desired settings and press Enter. 5. Press F10 to save changes and exit the Setup Utility program. See "Exiting the Setup Utility program" on page 46. Selecting a startup device If your computer does not start up from a device such as the disc or hard disk drive as expected, do one of the following to select the startup device you want. Selecting a temporary startup device Use this procedure to select a temporary startup device. Note: Not all discs and hard disk drives are bootable. 1. Turn off your computer. 2. Repeatedly press and release the F12 key when turning on the computer. When the Please select boot device window displays, release the F12 key. 3. Select the desired startup device and press Enter. The computer will start up from the device you selected. Note: Selecting a startup device from the Please select boot device window does not permanently change the startup sequence. Selecting or changing the startup device sequence To view or permanently change the configured startup device sequence, do the following: Chapter 6. Using the Setup Utility program 45