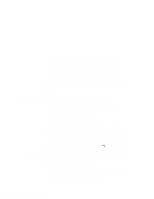Lenovo ThinkPad 600E TP 600E On-line User's Guide that was provided with the s - Page 143
Insert the Audio Features Diskette for Windows NT into
 |
View all Lenovo ThinkPad 600E manuals
Add to My Manuals
Save this manual to your list of manuals |
Page 143 highlights
2 Insert the Audio Features Diskette for Windows NT into the diskette drive. 3 Click on Start. 4 Move the cursor to Settings; then click on Control Panel. 5 Double-click on the Multimedia icon. The "Multimedia Properties" window appears. 6 Click on the Devices tab and then on Add. 7 Click on Unlisted or Updated Driver. A window appears, prompting for the path of the drivers to be installed. 8 Type A:\ The audio driver is displayed on the window. 9 Click on the audio driver and click on OK. When the installation program prompts you for existing files or new files, click on new. 10 Press OK in the "CrystalWare Configuration" panel. When the installation program prompts you, restart Windows NT to make the change effective. Installing the IBM TrackPoint Driver for Windows NT To install the TrackPoint driver for Windows NT: 1 Start Windows NT. | 2 Insert the TrackPoint Driver Diskette for Windows 95/98/NT into | the diskette drive. | 3 Click on Start. | 4 Move the cursor to Settings; then click on Control Panel. | 5 Double-click on the Mouse icon. | 6 Click on the General tab at the top of the "Mouse Properties" | window. Chapter 8. Installing Software 135