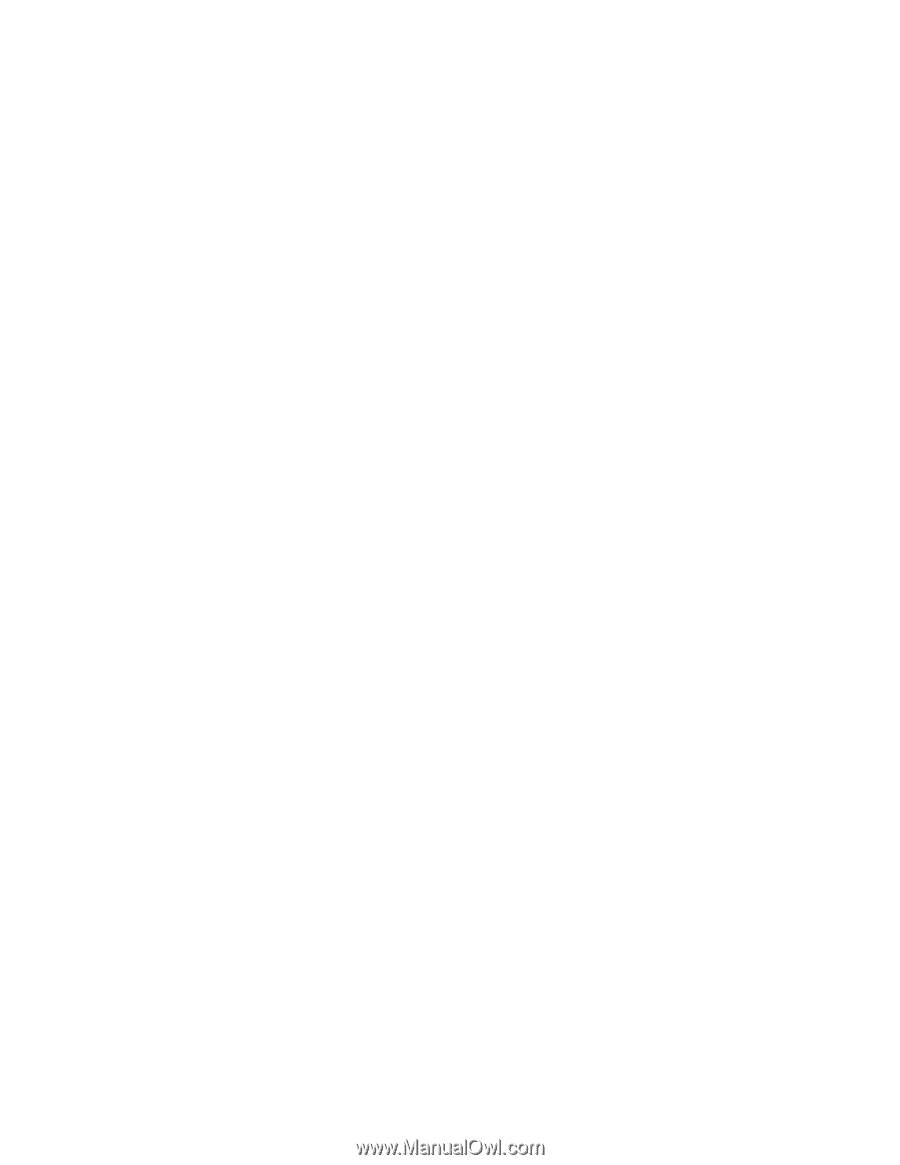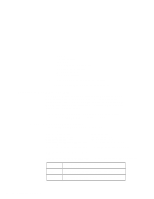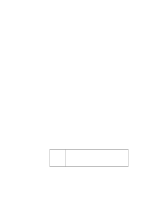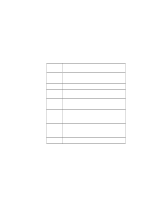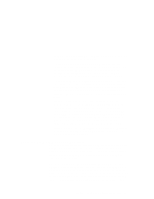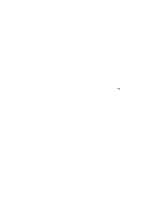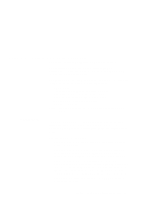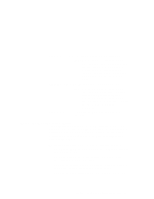Lenovo ThinkPad 600E TP 600E On-line User's Guide that was provided with the s - Page 86
Checking the Allocated Resources for the PC Card, Flash Card Memory Technology Driver
 |
View all Lenovo ThinkPad 600E manuals
Add to My Manuals
Save this manual to your list of manuals |
Page 86 highlights
OS/2. As a result, a utility in the upper layer can get the drive letter or partition information for the storage card. The following is a line from the CONFIG.SYS file that describes the Storage API device driver: DEVICE=[drive:][directory]PCMSSDIF.SYS Flash Card Memory Technology Driver This driver is used to read and write to a Flash card. It is used by the OS2 Flash card driver (PCM2FLSH.SYS). The following is a line from the CONFIG.SYS file that describes the Flash Card Memory Technology driver: DEVICE =[drive:] [directory] FLSH2MTD.SYS --→ Memory Technology driver DEVICE =[drive:] [directory] PCM2FLSH.SYS --→ Storage card device driver Checking the Allocated Resources for the PC Card If the resources for the PC Cards are not correctly allocated, you will see error messages. You can check which resources for the PC Card were not correctly allocated by using PC Card Director. To check the resources that could not be allocated, click on the Status button in the PC Card Director program. The following are some reasons why the resources could not be correctly allocated, and corresponding actions you should take to solve the problem. Problems The resource was already reserved by another device. Configuration files were not set up correctly. Actions To change the resource settings for the PC Card or other devices, you can do one of the following: Refer to the system manual or utility program and check which device is using the resources that you want to use for the PC Card. Then change the settings for the device by using, for 78 IBM ThinkPad 600E Online Book