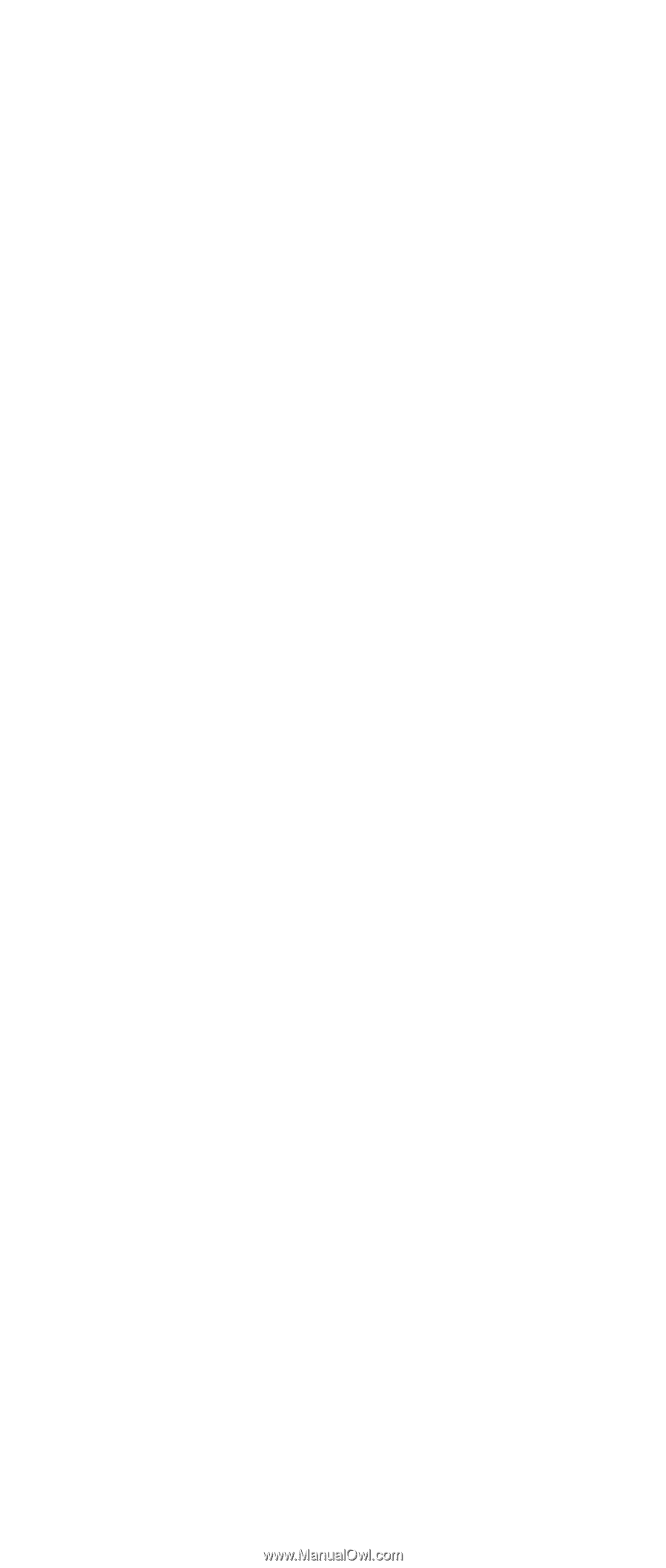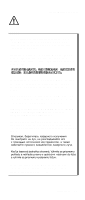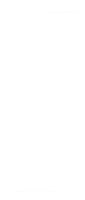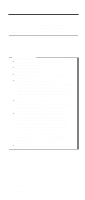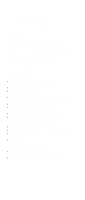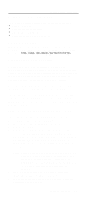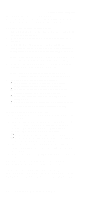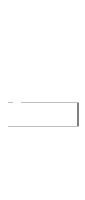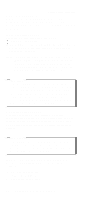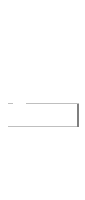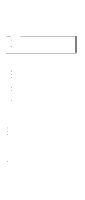Lenovo ThinkPad A22p ThinkPad A2* Series Hardware Maintenance Manual (October - Page 32
Creating the service partition:, To create a recovery repair diskette
 |
View all Lenovo ThinkPad A22p manuals
Add to My Manuals
Save this manual to your list of manuals |
Page 32 highlights
Related service information Creating the service partition: To create the Service Partition and install the preloaded system from the Recovery CD, do the following: To create the Service Partition (SP): 1. Erase all partitions on the hard-disk drive, using FDISK or a similar application. 2. Boot with the Recovery CD (and the boot diskette if required.) 3. Following message appears: "Your computer originally included a Product Recovery program ... Reinstall the Product Recovery Program? (Y/N) [ ]". Note: If the hard-disk drive contains any partitions, you do not receive this message ; go to step 1. 4. Enter Y. The Service Partition is created and loaded with the Product Recovery program files. Note: If you do not want to create the Service Partition, press N key, and then go to step 8. 5. At next window, press Enter to continue. v The Service Partition is created. The system automatically reboots during this process. v The recovery process copies some files to the Service Partition and, PKUNZIPs others. v Follow the prompts. You may be prompted to change CDs. v When the process is complete, the system reboots. Continue to step 6 to install preloaded system. Install preloaded system from CD: 6. Boot with the Recovery CD (and the boot diskette if required.) 7. If the hard-disk drive is blank, the following message appears: "Your computer originally included a Product Recovery program ... Reinstall the Product Recovery Program? (Y/N) [ ]". v To install the Service Partition, go to step 4. v To preload the hard-disk drive without installing the Service Partition, press the N key. 8. If you get a message asking which operating system to install, highlight the proper operating system and press Enter. 9. A message appears: "Full Recovery:". Press Enter to select. 10. Enter the Y at each of the next three windows. 11. Follow the prompts to complete Recovery. To create a recovery repair diskette If the prompt needed for access to the Product Recovery program does not appear, you can recover it by use of the 26 ThinkPad A20m/p, A21m/p, A22m/p