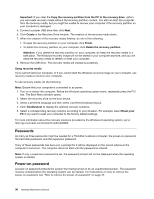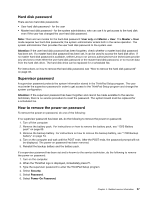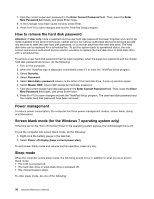Lenovo ThinkPad Edge E431 Hardware Maintenance Manual - Page 39
Related service information - recovery media
 |
View all Lenovo ThinkPad Edge E431 manuals
Add to My Manuals
Save this manual to your list of manuals |
Page 39 highlights
Chapter 4. Related service information This chapter presents following information: • "Restoring the factory contents by using the product Recovery Disc Set" on page 33 • "Using the Windows recovery programs on the Windows 8 operating system" on page 34 • "Passwords" on page 36 • "Power management" on page 38 • "Symptom-to-FRU index" on page 39 Service Web site: When the latest maintenance diskette and the system program service diskette become available, they will be posted on http://www.lenovo.com/support. Restoring the factory contents by using the product Recovery Disc Set When the main storage device is replaced because of a failure, no product recovery program is on the new drive. In this case, the customer must use the Recovery Disc Set to recover the tablet. Order the Recovery Disc Set and the drive at the same time so that the customer can restore the tablet to the factory default settings by using the Recovery Disc Set after the new drive is installed. For information about which discs to order, go to: http://www.lenovo.com/serviceparts-lookup Depending on the model, the number of recovery discs included in the Recovery Disc Set differs. To restore the factory contents by using the product Recovery Disc Set, do the following: Notes: • During the recovery process, all data on the drive will be deleted. If possible, copy any important data or personal files that you want to keep onto removable media or a network drive before you start the recovery process. • The recovery process takes one to two hours to complete. The length of time depends on the method you use. If you use product Recovery Disc Set, the recovery process takes about two hours. 1. Connect an external CD/DVD drive. 2. Make the CD/DVD drive the first startup device in the startup sequence using the following procedure: a. Open the ThinkPad Setup program and select Startup ➙ Boot. b. Select the CD/DVD drive as the 1st Boot Device. 3. Insert the bootable recovery disc into the CD/DVD drive. 4. Start the computer from the external CD/DVD drive. 5. When promoted, select your language and click Next. 6. Read the license and accept the terms and conditions. Then follow the instructions on the screen. 7. If the Recovery Disc Set contains a Supplemental Recovery Disc, insert it when prompted and click Yes. Note: Not all Recovery Disc Sets come with a Supplemental Recovery Disc. If there is a Supplemental Recovery Disc, it will be clearly marked as such. 8. When all of the data has been copied from the last disc in the set and has been processed, remove the external CD/DVD drive and restart the computer. Follow the instructions on the screen to finish the recovery. Note: The rest of the recovery process is fully automated and no action from you is required. The computer will restart into the Microsoft Windows desktop several times and you might experience periods when no activity is apparent on the screen for several minutes at a time. This is normal. © Copyright Lenovo 2013 33