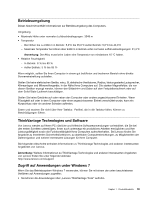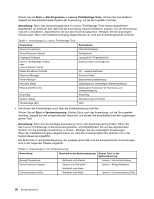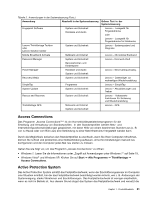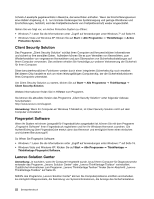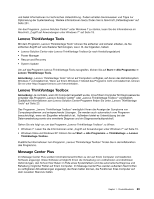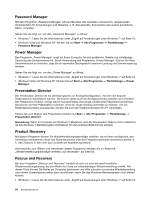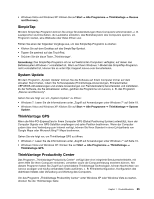Lenovo ThinkPad T420s (German) User Guide - Page 44
Password Manager, Power Manager, Presentation Director, Product Recovery, Rescue and Recovery
 |
View all Lenovo ThinkPad T420s manuals
Add to My Manuals
Save this manual to your list of manuals |
Page 44 highlights
Password Manager Mit dem Programm „Password Manager" können Benutzer ihre sensiblen und leicht zu vergessenden Anmeldedaten für Anwendungen und Websites, z. B. Benutzer-IDs, Kennwörter oder andere persönliche Daten, verwalten. Gehen Sie wie folgt vor, um den „Password Manager" zu öffnen: • Windows 7: Lesen Sie die Informationen unter „Zugriff auf Anwendungen unter Windows 7" auf Seite 19. • Windows Vista und Windows XP: Klicken Sie auf Start ➙ Alle Programme ➙ ThinkVantage ➙ Password Manager. Power Manager Das Programm „Power Manager" sorgt bei Ihrem Computer für eine praktische, flexible und vollständige Steuerung des Energieverbrauchs. Durch Verwendung des Programms „Power Manager" können Sie Ihren Stromverbrauch so einstellen, dass Sie ein optimales Gleichgewicht zwischen Leistung und Stromeinsparung erhalten. Gehen Sie wie folgt vor, um den „Power Manager" zu öffnen: • Windows 7: Lesen Sie die Informationen unter „Zugriff auf Anwendungen unter Windows 7" auf Seite 19. • Windows Vista und Windows XP: Klicken Sie auf Start ➙ Alle Programme ➙ ThinkVantage ➙ Power Manager. Presentation Director Der Presentation Director ist ein Dienstprogramm zur Anzeigenkonfiguration, mit dem Sie bequem Präsentationen durchführen können. Sie können damit auch die Anzeigeschemata erstellen und verwalten. Der Presentation Director verfügt jedoch standardmäßig über einige vordefinierte Präsentationsschemata. Sie können sie Ihrer Präsentation zuordnen, ohne ein neues Schema einrichten zu müssen. Um ein Präsentationsschema anzuwenden, können Sie auch die Tastenkombination Fn+F7 verwenden. Klicken Sie zum Starten des Presentation Director auf Start ➙ Alle Programme ➙ ThinkVantage ➙ Presentation Director. Anmerkung: Wenn Ihr Computer ein Windows 7-Modell ist, wird der Presentation Director nicht unterstützt, da das Windows 7-Betriebssystem stattdessen mit den externen Bildschirmen arbeitet. Product Recovery Mit diesem Programm können Sie Wiederherstellungsdatenträger erstellen, die es Ihnen ermöglichen, den werkseitig vorinstallierten Inhalt des Systemlaufwerks oder des Festplattenlaufwerks wiederherzustellen, d. h. den Zustand, in dem sich das Laufwerk bei Auslieferung befand. Informationen zum Öffnen und Verwenden dieses Programms erhalten Sie im Abschnitt „Wiederherstellungsdatenträger erstellen und verwenden" auf Seite 93. Rescue and Recovery Bei dem Programm „Rescue and Recovery" handelt es sich um eine benutzerfreundliche Wiederherstellungslösung, die eine Reihe von Tools zur selbstständigen Wiederherstellung enthält. Mit diesen Tools können Sie Fehler am Computer bestimmen und Hilfe anfordern sowie eine Wiederherstellung nach einem Systemabsturz selbst dann durchführen, wenn Sie das Windows-Betriebssystem nicht starten können. • Windows 7: Lesen Sie die Informationen unter „Zugriff auf Anwendungen unter Windows 7" auf Seite 19. 24 Benutzerhandbuch