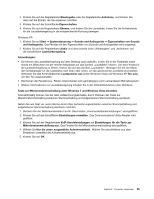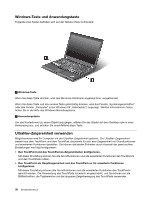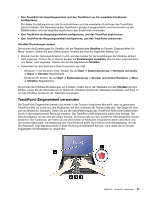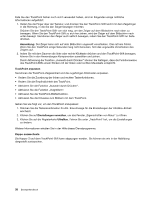Lenovo ThinkPad T420s (German) User Guide - Page 53
Wenn Sie die Tastenkombination Fn+F6 drücken, wird das Fenster zur Kamera- und Audioeinstellung
 |
View all Lenovo ThinkPad T420s manuals
Add to My Manuals
Save this manual to your list of manuals |
Page 53 highlights
Funktionen für drahtlose Verbindungen aktivieren oder inaktivieren • Fn+F5 Aktivieren oder inaktivieren Sie die Funktionen für drahtlose Netze. Wenn Sie die Tastenkombination Fn+F5 drücken, wird eine Liste mit Funktionen für drahtlose Verbindungen angezeigt. Für jede Funktion in der Liste können Sie den Status der Stromversorgung ändern. Anmerkung: Wenn Sie die Tastenkombination Fn+F5 verwenden möchten, um die Funktion für drahtlose Verbindungen zu aktivieren oder zu deaktivieren, müssen zuvor die folgenden Einheitentreiber auf Ihrem Computer installiert werden: - Treiber für Stromverbrauchssteuerung - Programm „OnScreen Display Utility" - Einheitentreiber für drahtlose Verbindungen Weitere Informationen zu den Funktionen für drahtlose Verbindungen finden Sie unter „Drahtlose Verbindungen" auf Seite 47. Kamera- und Audioeinstellungen starten • Fn+F6 Wenn Sie die Tastenkombination Fn+F6 drücken, wird das Fenster zur Kamera- und Audioeinstellung geöffnet und die Kameravorschau eingeschaltet. In diesem Fenster können Sie die Kamera- und Audioeinstellungen ändern. Anmerkung: Der Bereich für die Kameraeinstellungen wird nur angezeigt, wenn Ihr Computer über eine integrierte Kamera verfügt. Weitere Informationen hierzu finden Sie unter „Integrierte Kamera verwenden" auf Seite 66. Andere Funktionen • Fn+Bild auf: ThinkLight einschalten. Um ThinkLight auszuschalten, drücken Sie wieder die Tastenkombination „Fn+Bild auf". Anmerkung: Diese Funktion wird nur auf ThinkPad-Notebooks mit ThinkLight unterstützt. Beim Drücken der Tastenkombination Fn+Bild auf wird kurzzeitig am Bildschirm angezeigt, ob ThinkLight ein- oder ausgeschaltet ist. • Fn+Pos1: Die Helligkeit des LCD-Bildschirms erhöhen. Mithilfe dieser Methode könne Sie vorübergehend die Helligkeitsstufe ändern. Unter Windows Vista wird die Standard-Helligkeitsstufe geladen, wenn der Computer den Betrieb aus dem Energiesparmodus (Standby) oder aus dem Ruhezustand heraus, nach einem Warmstart oder wenn ein Netzteil an den Computer angeschlossen oder von diesem abgezogen wird, wieder aufnimmt. Um die Standardhelligkeitsstufe zu ändern, ändern Sie die Einstellungen in den Energieoptionen in der Systemsteuerung, oder verwenden Sie dazu den Power Manager. • Fn+Ende: Die Helligkeit des LCD-Bildschirms verringern. Mithilfe dieser Methode könne Sie vorübergehend die Helligkeitsstufe ändern. Unter Windows Vista wird die Standard-Helligkeitsstufe geladen, wenn der Computer den Betrieb aus dem Energiesparmodus (Standby) oder aus dem Ruhezustand heraus, nach einem Warmstart oder wenn ein Netzteil an den Computer angeschlossen oder von diesem abgezogen wird, wieder aufnimmt. Um die Standardhelligkeitsstufe zu ändern, ändern Sie die Einstellungen in den Energieoptionen in der Systemsteuerung, oder verwenden Sie dazu den Power Manager. • Fn+Leertaste: Die Funktion „FullScreen Magnifier" aktivieren. • Fn+F2: Den Computer sperren. • Fn+F8: Die Einstellungen der UltraNav-Zeigereinheit ändern. Kapitel 2. Computer verwenden 33