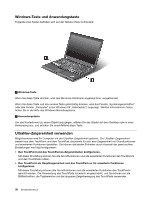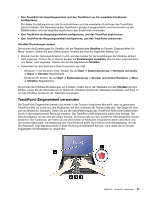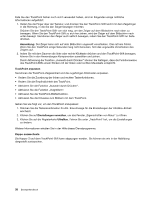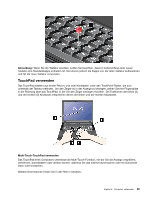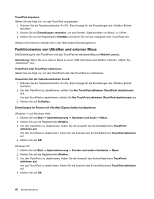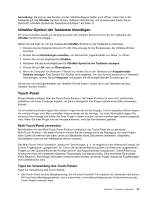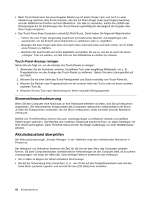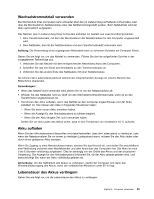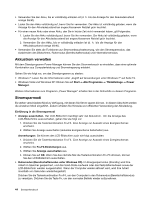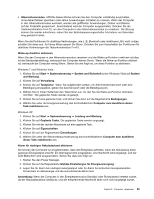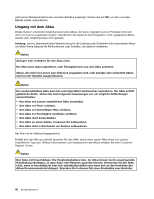Lenovo ThinkPad T420s (German) User Guide - Page 61
UltraNav-Symbol der Taskleiste hinzufügen, Touch-Panel, Multi-Touch-Panel verwenden
 |
View all Lenovo ThinkPad T420s manuals
Add to My Manuals
Save this manual to your list of manuals |
Page 61 highlights
Anmerkung: Sie können das Fenster mit den UltraNav-Eigenschaften auch öffnen, indem Sie in der Taskleiste auf das UltraNav-Symbol klicken. Weitere Informationen und Anweisungen finden Sie im Abschnitt „UltraNav-Symbol der Taskleiste hinzufügen" auf Seite 41. UltraNav-Symbol der Taskleiste hinzufügen Für einen schnellen Zugriff auf die Eigenschaften der UltraNav-Einheit können Sie der Taskleiste das UltraNav-Symbol hinzufügen. Gehen Sie wie folgt vor, um die Anzeige des UltraNav-Symbols in der Taskleiste zu aktivieren: 1. Drücken Sie die Tastenkombination Fn+F8. Eine Anzeige für die Einstellungen der UltraNav-Einheit erscheint. 2. Klicken Sie auf Einstellungen verwalten, um das Fenster „Eigenschaften von Maus" zu öffnen. 3. Klicken Sie auf die Registerkarte UltraNav. 4. Aktivieren Sie das Kontrollkästchen für UltraNav-Symbol in der Taskleiste anzeigen. 5. Klicken Sie auf OK oder auf Übernehmen. 6. Wenn Ihr Computer ein Windows 7-Modell ist, klicken Sie in der Taskleiste auf Ausgeblendete Symbole anzeigen. Das Symbol für UltraNav wird angezeigt. Um das Symbol dauerhaft zur Taskleiste hinzuzufügen, klicken Sie auf Anpassen und passen Sie die entsprechenden Einstellungen an. Sie können nun die Eigenschaften der UltraNav-Einheit ändern, indem Sie in der Taskleiste auf das UltraNav-Symbol klicken. Touch-Panel Einige Modelle verfügen über die Touch-Panel-Funktion. Mit dieser Funktion ist eine noch natürlichere Interaktion mit Ihrem Computer möglich, da Sie zur Navigation Ihre Finger anstelle eines Stifts verwenden können. Für ein einfaches Klicken tippen Sie mit dem Finger einmal auf die Anzeige. Für ein doppeltes Klicken tippen Sie mit dem Finger zwei Mal unmittelbar hintereinander auf die Anzeige. Für einen Rechtsklick tippen Sie einmal auf die Anzeige und halten Sie Ihren Finger in dieser Position, bis ein kreisförmiges Symbol angezeigt wird. Wenn Sie Ihren Finger von der Anzeige entfernen, wird das Kontextmenü geöffnet. Multi-Touch-Panel verwenden Bei Modellen mit der Multi-Touch-Panel-Funktion unterstützt das Touch-Panel die so genannte Multi-Touch-Funktion. Mit dieser Funktion können Sie die Anzeige durch die Bewegung von zwei Fingern beim Surfen im Internet oder beim Lesen und Bearbeiten eines Dokuments verkleinern, vergrößern, durchblättern oder um eine Mittelachse drehen (rotieren). Das Multi-Touch-Panel unterstützt „kapazitive" Berührungen, d. h. es reagiert auf die elektrische Energie, die in Ihren Fingerspitzen „gespeichert" ist. Schon die leichteste Berührung Ihres mit Elektronen aufgeladenen Fingers auf der Glasoberfläche der Anzeige aktiviert das Kapazitätserkennungssystem. Diese Erkennung funktioniert nicht mit unbelebten Objekten, Fingernägeln und Handschuhen. Eine erweiterte Technologie (Palm-Rejection Technology) verhindert unerwünschten Kontakt mit einem Finger, sodass die Fingereingabe nicht unterbrochen wird. Tipps zur Verwendung des Touch-Panels Tipps zur Verwendung des Touch-Panels: • Das Touch-Panel ist eine Glasabdeckung, die mit einem Kunstoff-Film bedeckt ist. Verwenden Sie keinen Stift und keine Metallgegenstände, da es andernfalls zu einer Beschädigung oder Funktionsstörung des Touch-Panels kommen kann. Kapitel 2. Computer verwenden 41