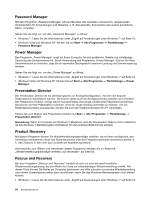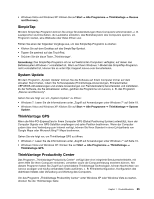Lenovo ThinkPad T420s (German) User Guide - Page 49
Sondertasten, Taste „ThinkVantage“
 |
View all Lenovo ThinkPad T420s manuals
Add to My Manuals
Save this manual to your list of manuals |
Page 49 highlights
• Im Abschnitt Kapitel 7 „Computer erweitern" auf Seite 141 finden Sie detaillierte Informationen zur Erweiterung der Funktionen Ihres Computers. Arbeitet der Computer langsamer als zuvor, nachdem Sie ihn bereits einige Zeit lang verwendet haben? • Befolgen Sie den Abschnitt „Allgemeine Tipps zur Fehlervermeidung" auf Seite 195. • Sie können mithilfe der vorinstallierten Software selbst Fehler diagnostizieren. • Außerdem ist ein Wiederherstellungstool auf dem Festplattenlaufwerk oder dem Solid-State-Laufwerk Ihres Computers installiert. Weitere Informationen hierzu finden Sie unter Kapitel 5 „Übersicht zur Wiederherstellung" auf Seite 93. Drucken Sie die folgenden Abschnitte aus, und bewahren Sie sie zusammen mit dem Computer auf, für den Fall, dass Sie einmal nicht auf diese Onlinehilfe zugreifen können. • „Neues Betriebssystem installieren" auf Seite 163. • „Computer reagiert nicht mehr" auf Seite 202. • „Stromversorgungsprobleme" auf Seite 228. Sondertasten Der Computer verfügt über einige Sondertasten. Taste „ThinkVantage" Die blaue Taste „ThinkVantage" bietet Unterstützung in vielen normalen Arbeitssituationen mit Ihrem Computer - und sogar dann, wenn der Computer nicht richtig funktioniert. Wenn Ihr Computer normal funktioniert, drücken Sie auf die Taste „ThinkVantage", um das Programm „SimpleTap" (Windows 7) bzw. das Programm „ThinkVantage Productivity Center" (Windows XP und Windows Vista) zu öffnen. Anmerkung: Je nachdem, wann Ihr Computer hergestellt wurde, ist auf Ihrem Computer möglicherweise das Programm „Lenovo ThinkVantage Toolbox" anstelle von „SimpleTap" oder „ThinkVantage Productivity Center" vorinstalliert. Sie können mit der Taste „ThinkVantage" auch die Startreihenfolge Ihres Computers unterbrechen und den Arbeitsbereich von Rescue and Recovery starten. Dieser Arbeitsbereich wird unabhängig vom Windows-Betriebssystem ausgeführt und ist für dieses verdeckt. Wenn das Windows-Betriebssystem nicht ordnungsgemäß ausgeführt wird, haben Sie im Arbeitsbereich von Rescue and Recovery die folgenden Möglichkeiten: • Aktuelle Systeminformationen abrufen. • Einzelne Dateien aus Ihrer Windows-Umgebung sichern oder eine Wiederherstellung mithilfe von Sicherungen durchführen (vorausgesetzt, Sie haben zuvor Sicherungen mit dem Programm „Rescue and Recovery" erstellt). • Ihren Computer konfigurieren oder ThinkPad Setup starten. Schalten Sie den Computer ein, um den Arbeitsbereich von Rescue and Recovery aufzurufen. Wenn die Nachricht „To interrupt normal startup, press the blue ThinkVantage button" unten links in der Anzeige erscheint, drücken Sie die ThinkVantage-Taste. Die Anzeige „Rescue and Recovery" wird geöffnet. Weitere Informationen finden Sie im Abschnitt „Arbeitsbereich von Rescue and Recovery verwenden" auf Seite 96. Kapitel 2. Computer verwenden 29