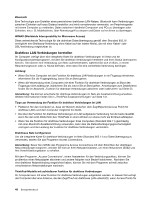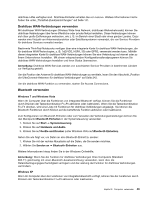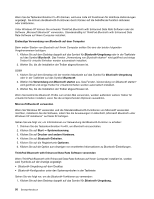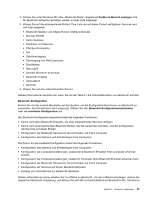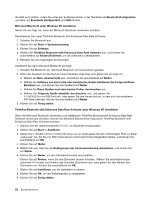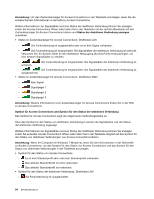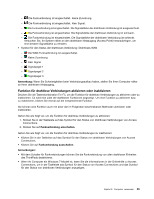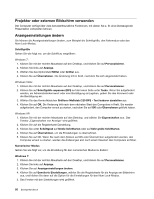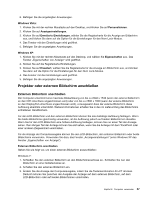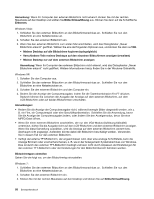Lenovo ThinkPad T420s (German) User Guide - Page 73
WiMAX verwenden, Status der drahtlosen Verbindung überprüfen
 |
View all Lenovo ThinkPad T420s manuals
Add to My Manuals
Save this manual to your list of manuals |
Page 73 highlights
10. Starten Sie den Computer gegebenenfalls erneut. Wenn Sie vor der Installation von ThinkPad Bluetooth with Enhanced Data Rate Software die Bluetooth-Funktion nicht eingeschaltet haben (d. h. wenn Sie Schritt 1 übersprungen haben), ersetzen Sie den Bluetooth-Treiber wie folgt: 1. Klicken Sie auf Start ➙ Systemsteuerung. 2. Klicken Sie auf Leistung und Wartung und dann auf System. 3. Klicken Sie auf die Registerkarte Hardware und anschließend auf die Schaltfläche Geräte-Manager. 4. Klicken Sie doppelt auf Bluetooth-Funkverbindungen, um die Baumstruktur der Einheiten für Bluetooth-Funkverbindungen zu erweitern. 5. Klicken Sie doppelt auf das Symbol für ThinkPad Bluetooth with Enhanced Data Rate, um das Eigenschaftenfenster zu öffnen. 6. Klicken Sie auf die Registerkarte Treiber und anschließend auf die Schaltfläche Aktualisieren. 7. Wählen Sie Nein, diesmal nicht aus, und klicken Sie auf Weiter. 8. Wählen Sie Software von einer Liste oder bestimmten Quelle installieren (für fortgeschrittene Benutzer) aus, und klicken Sie anschließend auf Weiter. 9. Wählen Sie Nicht suchen, sondern den zu installierenden Treiber selbst wählen aus, und klicken Sie anschließend auf Weiter. 10. Wählen Sie den Treiber ohne Symbol für „digitale Signatur" aus, und klicken Sie dann auf Weiter. 11. Klicken Sie auf Fertig stellen. Anmerkung: Wenn Sie die Funktion für drahtlose Verbindungen Ihres Computers (Standard 802.11) gleichzeitig mit einer Bluetooth-Zusatzeinrichtung verwenden, kann dies die Datenübertragungsgeschwindigkeit verringern und die Leistung der Funktion für drahtlose Verbindungen vermindern. WiMAX verwenden Bestimmte ThinkPad-Notebooks verfügen über eine integrierte Karte für drahtlose LAN-Verbindungen, die für drahtlose WiMAX-Technologien verwendet werden kann. WiMAX - Breitband-Technologie für die drahtlose Datenübertragung gemäß dem Standard 802.16. Diese Technologie ermöglicht eine Breitband-Verbindung ohne Kabel („auf der letzten Meile"), die mit einer Kabeloder ADSL-Verbindung vergleichbar ist. Um die WiMAX-Funktion zu verwenden, starten Sie Access Connections. Windows 7: Um den Assistenten von Access Connections zu starten, lesen Sie die Informationen im Abschnitt „Zugriff auf Anwendungen unter Windows 7" auf Seite 19 und befolgen Sie die angezeigten Anweisungen. Windows Vista und Windows XP: Um den Assistenten von Access Connections zu starten, klicken Sie auf Start ➙ Alle Programme ➙ ThinkVantage ➙ Access Connections. Befolgen Sie die angezeigten Anweisungen. Status der drahtlosen Verbindung überprüfen Zustandsanzeiger für Access Connections (Windows 7) Wenn auf Ihrem Computer Windows 7 ausgeführt wird, werden über den Zustandsanzeiger für Access Connections in der Taskleiste die Signalstärke und der Status der drahtlosen Verbindung angezeigt. Kapitel 2. Computer verwenden 53