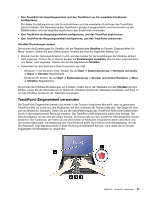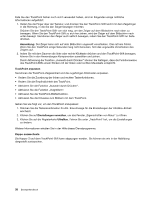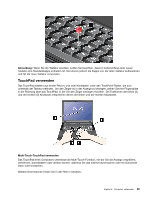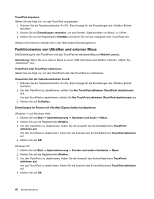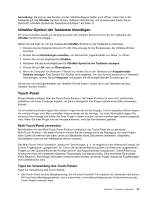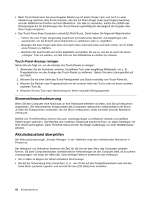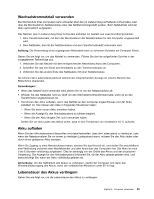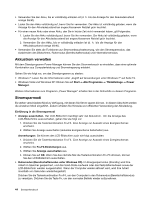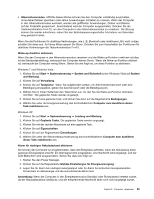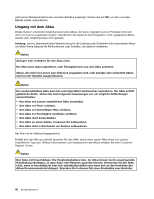Lenovo ThinkPad T420s (German) User Guide - Page 62
Stromverbrauchssteuerung, Akkuladezustand überprüfen, Touch-Panel-Anzeige reinigen
 |
View all Lenovo ThinkPad T420s manuals
Add to My Manuals
Save this manual to your list of manuals |
Page 62 highlights
• Beim Touch-Panel kann bei einer längeren Berührung mit einem Finger nach und nach zu einer Abweichung zwischen dem Punkt kommen, den Sie mit Ihrem Finger (oder zwei Fingern) berühren, und der tatsächlichen Position auf dem Bildschirm. Um dies zu vermeiden, sollten Sie mithilfe des Dienstprogramms für Einstellungen des Touch-Panels regelmäßig die Genauigkeit der Eingabe über Ihren Finger korrigieren. • Das Touch-Panel Ihres Computers unterstützt Multi-Touch. Damit haben Sie folgende Möglichkeiten: - Führen Sie zwei Finger zangenartig zusammen (normalerweise Daumen und Zeigefinger) oder auseinander, um die Ansicht eines Dokuments zu verkleinern oder zu vergrößern. - Bewegen Sie zwei Finger nach oben und nach unten oder nach links und nach rechts, um im Inhalt eines Fensters zu blättern. - Berühren Sie zwei Punkte auf einem Digitalfoto und drehen Sie sie so, wie sie es auch mit einem „richtigen" Foto tun würden, um das Foto um eine Mittelachse zu drehen (zu rotieren). Touch-Panel-Anzeige reinigen Gehen Sie wie folgt vor, um die Anzeige des Touch-Panels zu reinigen: 1. Verwenden Sie ein trockenes, weiches, fusselfreies Tuch oder saugfähige Wattepads, um z. B. Fingerabdrücke von der Anzeige des Touch-Panels zu entfernen. Geben Sie keine Lösungsmittel auf den Stoff. 2. Wischen Sie mit einer Seite des Tuchs Fremdpartikel und Staub vorsichtig vom Touch-Panel ab. 3. Wischen Sie Flecken oder Fingerabdrücke mit der anderen Seite des Tuchs oder mit einem anderen sauberen Tuch ab. 4. Waschen Sie das Tuch nach Verwendung mir einem neutralen Reinigungsmittel. Stromverbrauchssteuerung Wenn Sie den Computer ohne Anschluss an eine Steckdose betreiben möchten, sind Sie auf Akkustrom angewiesen. Die verschiedenen Komponenten des Computers verbrauchen unterschiedlich viel Strom. Je öfter Sie Komponenten verwenden, die viel Strom verbrauchen, desto schneller wird der Akkustrom verbraucht. Mithilfe von ThinkPad-Akkus können Sie auch unterwegs länger und effektiver arbeiten und größere Datenmengen speichern. Die Mobilität der modernen Arbeitswelt erlaubt es Ihnen, an jedem beliebigen Ort Ihrer Arbeit nachzugehen. Dank ThinkPad-Akkus können Sie länger unabhängig von einer Netzsteckdose arbeiten. Akkuladezustand überprüfen Der Akkuzustandsanzeiger „Energie-Manager" in der Taskleiste zeigt den verbleibenden Akkustrom in Prozent an. Der Verbrauch von Akkustrom bestimmt die Zeit, für die Sie mit dem Akku des Computers arbeiten können. Da jeder Computerbenutzer unterschiedliche Anforderungen an den Computer stellt, ist es schwer vorauszusagen, wie lange der Akku hält. Zwei wichtige Faktoren bestimmen den Verbrauch: • Die im Akku zu Beginn der Arbeit enthaltene Strommenge. • Die Art der Verwendung Ihres Computers, d. h., wie oft Sie auf das Festplattenlaufwerk oder auf das Solid-State-Laufwerk zugreifen und wie hell Sie den LCD-Bildschirm einstellen. 42 Benutzerhandbuch