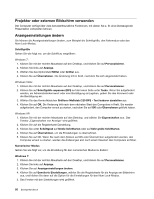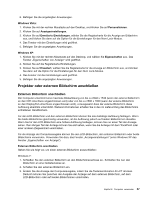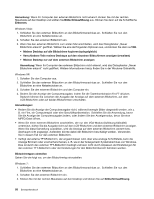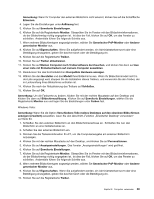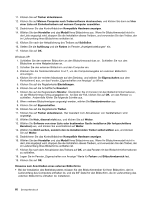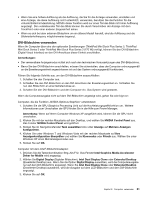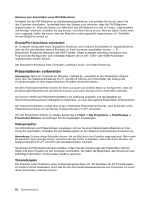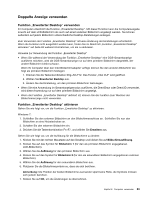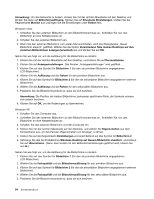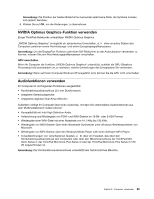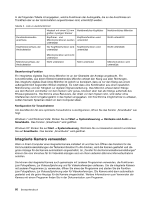Lenovo ThinkPad T420s (German) User Guide - Page 81
DVI-Bildschirm verwenden, Mini Dock Series 3 oder ThinkPad Mini Dock Plus Series 3 170 W verfügt
 |
View all Lenovo ThinkPad T420s manuals
Add to My Manuals
Save this manual to your list of manuals |
Page 81 highlights
• Wenn Sie eine höhere Auflösung als die Auflösung, die Sie für die Anzeige verwenden, einstellen und eine Anzeige, die diese Auflösung nicht unterstützt, verwenden, benutzen Sie die Funktion für die virtuelle Bildschirmdarstellung. Mithilfe dieser Funktion wird nur einen Teil des Bilds mit hoher Auflösung angezeigt. Den verbleibenden Teil des Bilds können Sie durch Verschieben der Anzeige mit dem TrackPoint oder einer anderen Zeigereinheit sehen. • Wenn es sich bei dem externen Bildschirm um ein älteres Modell handelt, sind die Auflösung und die Bildwiederholfrequenz möglicherweise begrenzt. DVI-Bildschirm verwenden Wenn Ihr Computer über eine der optionalen Erweiterungen (ThinkPad Mini Dock Plus Series 3, ThinkPad Mini Dock Series 3 oder ThinkPad Mini Dock Plus Series 3 (170 W)) verfügt, können Sie den DVI-Bildschirm (Digital Visual Interface) an den DVI-Anschluss dieser Einheit anschließen. Anmerkungen: • Der verwendbare Anzeigemodus richtet sich nach den technischen Voraussetzungen des DVI-Bildschirms. • Bevor Sie den DVI-Bildschirm anschließen, müssen Sie sicherstellen, dass der Computer ordnungsgemäß an die Erweiterungseinheit angeschlossen ist und das System ordnungsgemäß funktioniert. Führen Sie folgende Schritte aus, um den DVI-Bildschirm anzuschließen: 1. Schalten Sie den Computer aus. 2. Schließen Sie den DVI-Bildschirm an den DVI-Anschluss der Erweiterungseinheit an. Schließen Sie nun den Bildschirm an eine Netzsteckdose an. 3. Schalten Sie den DVI-Bildschirm und den Computer ein. Das System wird gestartet. Wenn die Computerausgabe nicht auf dem DVI-Bildschirm angezeigt wird, gehen Sie wie folgt vor: Computer, die die Funktion „NVIDIA Optimus Graphics" unterstützen: 1. Schalten Sie die GPU (Graphics Processing Unit) auf die Hochleistungsgrafikfunktion um. Weitere Informationen zum Umschalten der GPU finden Sie in der Hilfe zum Power Manager. Anmerkung: Wenn auf Ihrem Computer Windows XP ausgeführt wird, können Sie die GPU nicht umschalten. 2. Klicken Sie mit der rechten Maustaste auf den Desktop, und wählen Sie NVIDIA Control Panel aus. Das Fenster NVIDIA Control Panel wird geöffnet. 3. Klicken Sie im Navigationsfenster Task auswählen links unter Anzeige auf Mehrere Anzeigen konfigurieren. 4. Klicken Sie unter Windows 7 und Windows Vista mit der rechten Maustaste auf Ihre Anzeigenkonfiguration überprüfen und wählen Sie Klonmodus oder Primär aus. Wählen Sie unter Windows XP einen Mehranzeigenmodus aus. 5. Klicken Sie auf OK. Computer mit dem Intel®-Bildschirmadapter: 1. Drücken Sie die Tastenkombination Strg+Alt+F12. Das Fenster Intel Graphics Media Accelerator Driver for Mobile wird angezeigt. 2. Wählen Sie Digital Display (Digitaler Bildschirm), Intel Dual Display Clone oder Extended Desktop (Erweiterter Desktop) aus. Wenn Sie die Option Digital Display auswählen, wird die Computerausgabe nur auf dem DVI-Bildschirm angezeigt. Wenn Sie Intel Dual Display Clone oder Extended Desktop (Erweiterter Desktop) auswählen, wird die Ausgabe auf dem LCD-Bildschirm und dem DVI-Bildschirm angezeigt. 3. Klicken Sie auf OK. Kapitel 2. Computer verwenden 61