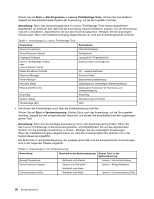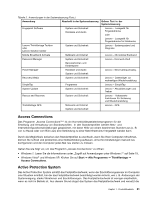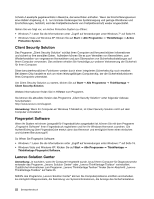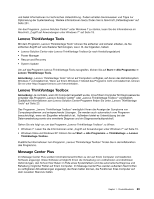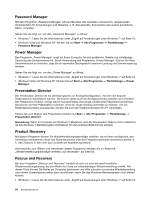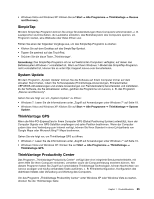Lenovo ThinkPad T420s (German) User Guide - Page 45
SimpleTap, System Update, ThinkVantage GPS, ThinkVantage Productivity Center
 |
View all Lenovo ThinkPad T420s manuals
Add to My Manuals
Save this manual to your list of manuals |
Page 45 highlights
• Windows Vista und Windows XP: Klicken Sie auf Start ➙ Alle Programme ➙ ThinkVantage ➙ Rescue and Recovery. SimpleTap Mit dem SimpleTap-Programm können Sie einige Grundeinstellungen Ihres Computers schnell ändern, z. B. Lautsprecher stummschalten, die Lautstärke einstellen, das Betriebssystem des Computers sperren, ein Programm starten, eine Webseite oder Datei öffnen usw. Führen Sie einen der folgenden Vorgänge aus, um das SimpleTap-Programm zu starten: • Klicken Sie auf dem Desktop auf das SimpleTap-Symbol. • Tippen Sie zweimal auf das TouchPad. • Drücken Sie die blaue Taste „ThinkVantage". Anmerkung: Das SimpleTap-Programm ist nur auf bestimmten Computern verfügbar, auf denen das Betriebssystem Windows 7 vorinstalliert ist. Wenn auf Ihrem Windows 7-Modell das SimpleTap-Programm nicht vorinstalliert ist, können Sie es unter http://support.lenovo.com herunterladen. System Update Mit dem Programm „System Update" können Sie die Software auf Ihrem Computer immer auf dem aktuellen Stand halten, indem Sie Softwarepakete (ThinkVantage-Anwendungen, Einheitentreiber, UEFI-BIOS-Aktualisierungen und andere Anwendungen von Fremdanbietern) herunterladen und installieren. Zu der Software, die Sie aktualisieren sollten, gehören die Programme von Lenovo, z. B. das Programm „Rescue and Recovery". Gehen Sie wie folgt vor, um „System Update" zu öffnen: • Windows 7: Lesen Sie die Informationen unter „Zugriff auf Anwendungen unter Windows 7" auf Seite 19. • Windows Vista und Windows XP: Klicken Sie auf Start ➙ Alle Programme ➙ ThinkVantage ➙ System Update. ThinkVantage GPS Wenn die Mini-PCI-ExpressCard in Ihrem Computer GPS (Global Positioning System) unterstützt, kann der Computer Signale von GPS-Satelliten empfangen und seine Position bestimmen. Wenn der Computer zudem über eine Verbindung zum Internet verfügt, können Sie Ihren Standort in einer Echtzeitkarte von Google Maps oder Microsoft Bing™ Maps bestimmen. Gehen Sie wie folgt vor, um ThinkVantage GPS zu öffnen: • Windows 7: Lesen Sie die Informationen unter „Zugriff auf Anwendungen unter Windows 7" auf Seite 19. • Windows Vista und Windows XP: Klicken Sie auf Start ➙ Alle Programme ➙ ThinkVantage ➙ ThinkVantage GPS. ThinkVantage Productivity Center Das Programm „ThinkVantage Productivity Center" verfügt über eine integrierte Benutzerschnittstelle, mit deren Hilfe Sie Ihren Computer einrichten, verstehen sowie die Computerleistung erweitern können. Mit diesem Programm haben Sie Zugriff auf verschiedene ThinkVantage-Technologien, können Nachrichten von Lenovo anzeigen und häufig verwendete Tasks ausführen, z. B. Einheitenkonfiguration, Konfiguration des drahtlosen Netzes oder Verwaltung und Wartung des Computers. Um das Programm „ThinkVantage Productivity Center" unter Windows XP oder Windows Vista zu starten, drücken Sie die ThinkVantage-Taste. Kapitel 1. Produktüberblick 25