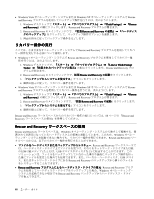Lenovo ThinkPad T420si (Japanese) User Guide - Page 105
バックアップ操作の実
 |
View all Lenovo ThinkPad T420si manuals
Add to My Manuals
Save this manual to your list of manuals |
Page 105 highlights
• Windows XP Product Recovery Rescue and Recovery Rescue and Recovery 注意:Product Recovery Windows XP Product Recovery 1 F12 Startup Device Menu F12 2 3 Enter Rescue and Recovery 4. 『Rescue and Recovery 5 Product Recovery Rescue and Recovery Rescue and Recovery USB Windows Rescue and Recovery • Windows 7 Rescue and Recovery 1. Windows Lenovo ThinkVantage Tools Backup and Restore (Enhanced Backup and Restore Rescue and Recovery 2. Rescue and Recovery Rescue and Recovery 3 第 5 87

•
Windows XP オペレーティング・システムでは、Product Recovery ディスクは、コンピューターを工場出
荷時の状態に復元するだけでなく、出荷時状態へのリカバリー (カスタム) や、個々のファイルのレス
キューなどの他の Rescue and Recovery 操作を実行するためにも使用できます。Rescue and Recovery ワー
クスペースが起動し、さまざまなリカバリー操作から選択するオプションが提示されます。
注意:
Product Recovery ディスクを使用してコンピューターを工場出荷時の状態に復元すると、
ハードディスク・ドライブ上に現在あるすべてのファイルが削除され、工場出荷時の状態に置き換
えられます。作業中、データが削除される前に、現在ハードディスク・ドライブ上にあるファイル
を他のメディアに保存することができます。
Windows XP オペレーティング・システムで Product Recovery ディスクを使用するには、次のよう
にします。
1. コンピューターに電源を入れる時に、繰り返し F12 キーを押したり放したりします。
Startup
Startup
Startup
Startup
Device
Device
Device
Device Menu
Menu
Menu
Menu
が開いたら、F12 キーを放します。
2. ブート・ディスクを光学式ドライブに挿入します。
3. ブート・ディスクの入った光学式ドライブを始動デバイスとして選択して、Enter キーを押しま
す。まもなく Rescue and Recovery ワークスペースが開きます。
4.
『Rescue
Rescue
Rescue
Rescue and
and
and
and Recovery
Recovery
Recovery
Recovery』
メニューで
『システムの復元』
をクリックします。
5. 画面の指示に従います。指示されたら、該当する Product Recovery ディスクを挿入してください。
バックアップおよびリカバリー操作の実
行
Rescue and Recovery プログラムを使用すると、オペレーティング・システム、データ・ファイル、ソ
フトウェア・プログラム、個人の設定など、ハードディスク・ドライブのすべての内容をバックアッ
プできます。Rescue and Recovery プログラムでバックアップを保存する場所を、以下の中から指定
することができます。
•
ハードディスク・ドライブの保護された領域
•
セカンダリー・ハードディスク・ドライブ (セカンダリー・ハードディスク・ドライブがコンピュー
ターに取り付けられている場合)
•
接続された外付け USB ハードディスク・ドライブ
•
ネットワーク・ドライブ
•
記録可能ディスク (記録可能な光学式ドライブが必要です)
ハードディスク・ドライブの内容をバックアップした後は、ハードディスク・ドライブのすべての内
容、選択したファイルのみ、または Windows オペレーティング・システムとアプリケーションのみを
復元できます。
バックアップ操作の実
行
ここでは、さまざまなオペレーティング・システムで Rescue and Recovery プログラムを使用してバック
アップ操作を実行する方法について説明します。
•
Windows 7 オペレーティング・システムで Rescue and Recovery プログラムを使用してバックアップ操
作を行うには、次のようにします。
1. Windows デスクトップで、
『スタート』
➙
『すべてのプログラム』
➙
『Lenovo
Lenovo
Lenovo
Lenovo ThinkVantage
ThinkVantage
ThinkVantage
ThinkVantage
Tools
Tools
Tools
Tools』
➙
『拡張 Backup
Backup
Backup
Backup and
and
and
and Restore
Restore
Restore
Restore (Enhanced
(Enhanced
(Enhanced
(Enhanced Backup
Backup
Backup
Backup and
and
and
and Restore)
Restore)
Restore)
Restore)』
の順にクリックします。Rescue
and Recovery プログラムが開きます。
2. Rescue and Recovery のメインウィンドウで、
拡張 Rescue
Rescue
Rescue
Rescue and
and
and
and Recovery
Recovery
Recovery
Recovery の起動
をクリックします。
3. 『
ハードディスクのバックアップ
』をクリックし、バックアップ操作オプションを選択します。次
に、画面の指示に従って、バックアップ操作を完了します。
第
5
章
.
リカバリー概要
87